Dopo la creazione di una tabella pivot su Excel, è fondamentale padroneggiare l’uso dell’Elenco campi. Questo strumento permette di personalizzare la struttura della tabella pivot, organizzando e aggiungendo campi in modo strategico. Questa guida dettagliata fornirà istruzioni su come utilizzare efficacemente l’Elenco campi per ottimizzare la tua analisi dati in Excel.
Utilizzare l’Elenco campi
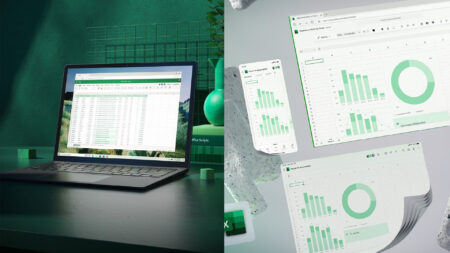
L’Elenco campi si attiva cliccando in qualsiasi punto della tabella pivot. Se non è visibile, è possibile aprirlo cliccando in un qualsiasi punto della tabella pivot e poi selezionando “Analizza > Elenco campi” dalla barra multifunzione.
Contenuto dell’Elenco campi
L’Elenco campi si suddivide in due sezioni principali: la sezione dei campi e la sezione delle aree.
-
Sezione dei campi: Da qui, è possibile selezionare i campi che si desidera visualizzare nella tabella pivot.
-
Sezione delle aree: In questa sezione inferiore, è possibile organizzare i campi selezionati come preferito.
Suggerimenti per la visualizzazione
Per personalizzare l’aspetto dell’Elenco campi, è possibile fare clic sul pulsante “Strumenti di Elenco campo” e selezionare il layout preferito.
Aggiungere, ridisporre ed eliminare campi
Per ottimizzare la tabella pivot, è essenziale saper gestire i campi nell’Elenco campi.
-
Aggiungere campi: Utilizza la sezione dei campi per aggiungere campi selezionando la casella accanto ai nomi dei campi. I campi non numerici vengono solitamente aggiunti all’area Righe, i campi numerici all’area Valori e le gerarchie di data e ora all’area Colonne.
-
Ridisporre campi: Trascina i campi da una delle quattro aree all’altra nella sezione delle aree per organizzarli come desiderato.
-
Eliminare campi: Per rimuovere un campo dalla tabella pivot, trascinalo fuori dalla sezione delle aree o clicca sulla freccia in giù accanto al campo e seleziona “Rimuovi campo”.
Visualizzazione dei campi nelle diverse aree
I campi nelle diverse aree dell’Elenco campi vengono visualizzati nella tabella pivot come segue:
-
Campi Filtri: Appaiono come filtri di livello superiore sopra la tabella pivot.
-
Campi Colonne: Sono visualizzati come etichette di colonna nella parte superiore della tabella pivot. Possono anche essere nidificati a seconda della gerarchia.
-
Campi Righe: Si presentano come etichette di riga sul lato sinistro della tabella pivot. Anche qui, la nidificazione dipende dalla gerarchia.
-
Campi Valori: Appaiono come valori numerici riepilogati nella tabella pivot.
Conclusioni
Padroneggiare l’uso dell’Elenco campi è fondamentale per sfruttare appieno le potenzialità delle tabelle pivot in Excel. Seguendo questi passaggi e suggerimenti, potrai organizzare e analizzare i dati in modo più efficiente.
Domande frequenti (FAQs)
-
Posso personalizzare l’aspetto dell’Elenco campi? Sì, puoi cliccare sul pulsante “Strumenti di Elenco campo” per selezionare il layout preferito.
-
Come posso rimuovere un campo dalla tabella pivot? Trascina il campo fuori dalla sezione delle aree o clicca sulla freccia accanto al campo e seleziona “Rimuovi campo”.
-
Qual è la differenza tra campi Filtri e campi Colonne in una tabella pivot? I campi Filtri offrono filtri di alto livello sopra la tabella, mentre i campi Colonne rappresentano le etichette di colonna nella parte superiore della tabella.
-
Ci sono limiti al numero di campi che posso aggiungere in una tabella pivot? Il numero di campi dipende dalla versione di Excel e dalle risorse del sistema, ma in genere, è possibile gestire diversi campi senza problemi.
-
Posso esportare le impostazioni dell’Elenco campi per utilizzarle in un’altra tabella pivot? Purtroppo, le impostazioni dell’Elenco campi non possono essere esportate direttamente, ma possono essere replicare manualmente in un’altra tabella pivot.
Marco Stella, è un Blogger Freelance, autore su Maidirelink.it, amante del web e di tutto ciò che lo circonda. Nella vita, è un fotografo ed in rete scrive soprattutto guide e tutorial sul mondo Pc windows, Smartphone, Giochi e curiosità dal web.
