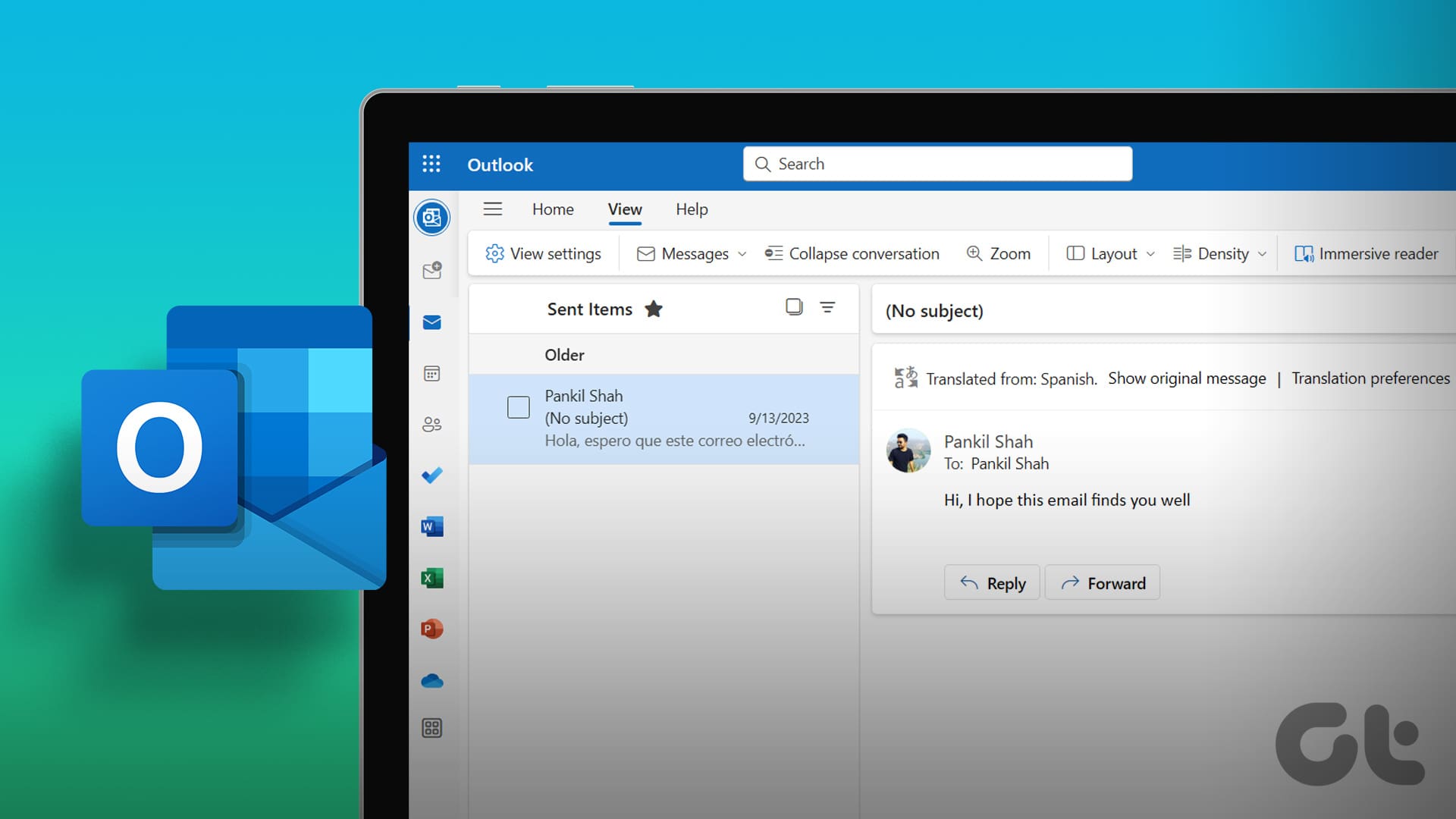Come tradurre un messaggio email in Outlook per desktop
Prima di procedere con la traduzione dei messaggi in Outlook, è fondamentale impostare la lingua di traduzione preferita nell’applicazione. Seguite queste istruzioni per configurarla correttamente.
Passaggio 1: Aprire l’app **Outlook** e individuare il messaggio email da tradurre.
Passaggio 2: Selezionare il testo da tradurre cliccando e trascinando il cursore su di esso. Cliccate con il tasto destro sulla selezione e scegliete Traduci > Preferenze di traduzione.
Passaggio 3: Cliccare sul menu a discesa accanto a **Traduci messaggi in** e selezionare la lingua desiderata. Successivamente, cliccare su **OK**.
Passaggio 4: Tornare al messaggio email e selezionare **Traduci > Traduci messaggio**.
Passaggio 5: Per annullare la traduzione, cliccare sul collegamento Mostra originale situato sopra il messaggio.
È importante notare che la lingua di traduzione deve essere impostata una sola volta. Dopo questa configurazione, potrete tradurre qualsiasi messaggio in Outlook utilizzando l’opzione Traduci > Traduci messaggio. Inoltre, è possibile utilizzare la funzione di traduzione anche per le email in uscita.
Come abilitare la traduzione automatica delle email in Outlook per desktop
Sebbene la traduzione manuale dei messaggi in Outlook sia un’operazione veloce, è possibile automatizzarla. Configurando Outlook, i messaggi in altre lingue verranno automaticamente tradotti nella vostra lingua preferita.
Vediamo come impostare questa funzionalità nel Microsoft Outlook:
Passaggio 1: Aprire l’app Outlook e cliccare sul menu File situato nell’angolo in alto a sinistra.
Passaggio 2: Selezionare Opzioni nella colonna di sinistra.
Passaggio 3: Passare alla scheda Lingua e scorrere fino alla sezione **Traduzione**. Selezionare l’opzione Traduci sempre.
Passaggio 4: Scegliere la lingua preferita dal menu a discesa accanto a **Traduci messaggi in**. Cliccare infine su **OK**.
Una volta completati questi passaggi, Outlook inizierà a tradurre automaticamente i messaggi email ricevuti.
Come tradurre un messaggio email in Outlook per il web
Anche Outlook per il web offre una funzionalità di traduzione dei messaggi, senza dover dipendere dal traduttore del browser o da estensioni di terze parti. Ecco come utilizzarla.
Passaggio 1: Aprire il browser preferito e visitare il sito di Outlook. Accedere al proprio account.
Passaggio 2: Cliccare sull’icona a forma di ingranaggio situata nell’angolo in alto a destra.
Passaggio 3: Navigare a Email > Gestione messaggi.
Passaggio 4: Scorrere fino alla sezione **Traduzione** e selezionare l’opzione Chiedi prima di tradurre.
Passaggio 5: Cliccare sul menu a discesa sotto Traduci messaggi in questa lingua e selezionare la lingua preferita. Infine, cliccare su **Salva**.
Passaggio 6: Aprire il messaggio email da tradurre e cliccare sull’opzione Traduci messaggio in: [Nome della lingua].
Configura la funzionalità di traduzione solo una volta. Da quel momento, Outlook mostrerà automaticamente l’opzione di traduzione per i messaggi ricevuti in altre lingue.
Come abilitare la traduzione automatica delle email in Outlook per il web
Se ricevete frequentemente email in altre lingue, potete configurare l’app web di Outlook affinché le traduca automaticamente nella lingua preferita. Ecco come procedere:
Passaggio 1: Aprire il browser e visitare il sito di Outlook. Cliccare sull’icona a forma di ingranaggio nell’angolo in alto a destra.
Passaggio 2: Navigare in Email > Gestione messaggi.
Passaggio 3: Nella sezione **Traduzione**, selezionare Traduci sempre.
Passaggio 4: Scegliere la lingua preferita sotto Traduci messaggi in questa lingua. È possibile anche impostare Outlook per non tradurre i messaggi ricevuti in lingue specifiche aggiungendole alla sezione Non tradurre le seguenti lingue.
Passaggio 5: Cliccare su **Salva**.
Completati questi passaggi, Outlook tradurrà automaticamente i messaggi per voi. Se necessario, è possibile fare clic sul collegamento Mostra messaggio originale per annullare la traduzione.
Marco Stella, è un Blogger Freelance, autore su Maidirelink.it, amante del web e di tutto ciò che lo circonda. Nella vita, è un fotografo ed in rete scrive soprattutto guide e tutorial sul mondo Pc windows, Smartphone, Giochi e curiosità dal web.