Microsoft Excel è uno dei software più potenti e ampiamente utilizzati per la gestione dei dati e dei fogli di calcolo. Una delle competenze fondamentali quando si lavora con Excel è quella di spostare o copiare le celle insieme al loro contenuto. Questa guida completa vi condurrà attraverso tutte le tecniche e le opzioni disponibili per spostare o copiare le celle in Excel. Che siate principianti o utenti esperti, questa guida vi aiuterà a padroneggiare questa abilità essenziale per ottimizzare il vostro flusso di lavoro in Excel.
Capitolo 1: Taglia, Copia e Incolla
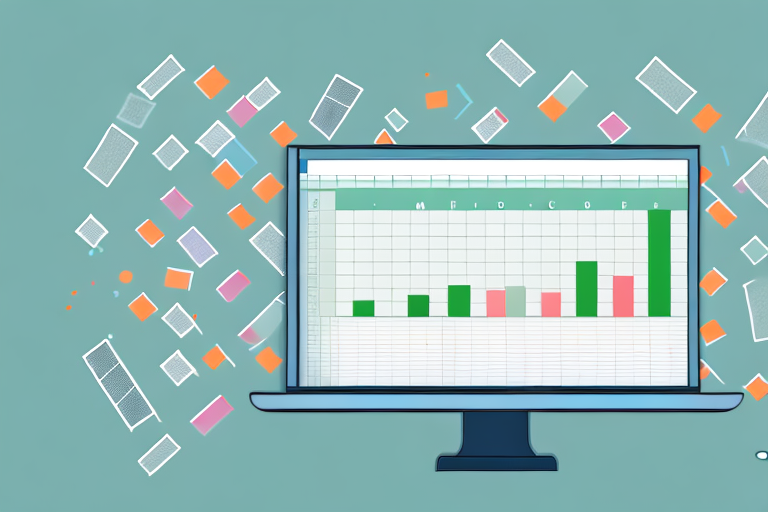
1.1 Taglia e Incolla
1. Selezionare le celle o l’intervallo di celle da spostare o copiare. Questo può essere fatto cliccando sulla cella di partenza e trascinando il cursore fino alla cella di destinazione.
2. Andare su “Home” nella barra del menu di Excel e selezionare “Taglia” o utilizzare la combinazione di tasti CTRL+X. Questo comando rimuoverà il contenuto delle celle selezionate, ma lo metterà nella clipboard.
3. Selezionare la cella in cui desiderate spostare i dati.
4. Andare su “Home” e selezionare “Incolla” o utilizzare la combinazione di tasti CTRL+V. Questo incollerà il contenuto precedentemente tagliato nella nuova posizione.
1.2 Copia e Incolla
1. Selezionare la cella o l’intervallo di celle da copiare. Questo è simile alla procedura di taglia e incolla, ma invece di “Taglia,” selezionare “Copia” o utilizzare la combinazione di tasti CTRL+C.
2. Selezionare la cella in cui desiderate copiare il contenuto.
3. Andare su “Home” e selezionare “Incolla” o utilizzare la combinazione di tasti CTRL+V. Questo incollerà una copia del contenuto delle celle selezionate nella nuova posizione, mantenendo il contenuto originale intatto.
Capitolo 2: Spostamento Tramite Trascinamento
2.1 Spostamento Tramite Trascinamento
Il trascinamento delle celle è un metodo rapido ed intuitivo per spostare il contenuto in Excel.
1. Selezionare le celle o l’intervallo di celle da spostare. Come prima, questo può essere fatto cliccando sulla cella di partenza e trascinando il cursore fino alla cella di destinazione.
2. Posizionare il puntatore del mouse sul bordo della selezione. Il cursore cambierà aspetto e diventerà una freccia a quattro frecce.
3. Trascinare la cella o l’intervallo di celle nella nuova posizione desiderata. Rilasciare il mouse per completare l’operazione.
Capitolo 3: Copiare Contenuti Specifici
3.1 Copiare il Valore di una Formula
Excel offre la possibilità di copiare solo il valore di una formula senza copiare la formula stessa.
1. Selezionare la cella con la formula il cui valore si desidera copiare.
2. Utilizzare la funzione “Copia” o la combinazione di tasti CTRL+C.
3. Selezionare la posizione in cui si desidera copiare il valore.
4. Utilizzare la funzione “Incolla” o la combinazione di tasti CTRL+V. Excel copierà solo il risultato della formula senza copiare la formula stessa.
Conclusioni
Excel offre una vasta gamma di opzioni per spostare o copiare le celle e il loro contenuto. Che siate professionisti che lavorano su fogli di calcolo complessi o principianti che stanno iniziando il loro viaggio con Excel, queste tecniche vi permetteranno di gestire i dati in modo più efficiente e preciso. La pratica costante e l’utilizzo di queste competenze vi aiuteranno a risparmiare tempo e a migliorare la vostra produttività.
Ora che conoscete queste tecniche, mettetele in pratica e padroneggiate l’arte di spostare e copiare le celle in Excel.
Domande Frequenti (FAQs)
1. Posso spostare le celle tra fogli di lavoro diversi in Excel?
Sì, è possibile spostare le celle tra fogli di lavoro diversi in Excel utilizzando le stesse tecniche di taglia, copia e incolla o il trascinamento delle selezioni.
2. Posso copiare solo il valore di una formula senza copiare la formula stessa?
Assolutamente! Basta selezionare la cella con la formula, copiarla e incollarla dove desiderate. Excel copierà solo il risultato della formula.
3. Cosa succede se copio una cella con un formato speciale?
Se copiate una cella con un formato speciale, il formato verrà mantenuto quando incollate la cella in una nuova posizione.
4. Posso copiare le celle con i relativi commenti?
Sì, le celle e i relativi commenti verranno copiati quando si utilizza la funzione di copia e incolla.
5. C’è un modo rapido per annullare un’operazione di taglia o copia in Excel?
Sì, puoi annullare un’operazione di taglia o copia premendo CTRL+Z o facendo clic sull’icona “Annulla” nella barra degli strumenti.
Marco Stella, è un Blogger Freelance, autore su Maidirelink.it, amante del web e di tutto ciò che lo circonda. Nella vita, è un fotografo ed in rete scrive soprattutto guide e tutorial sul mondo Pc windows, Smartphone, Giochi e curiosità dal web.
