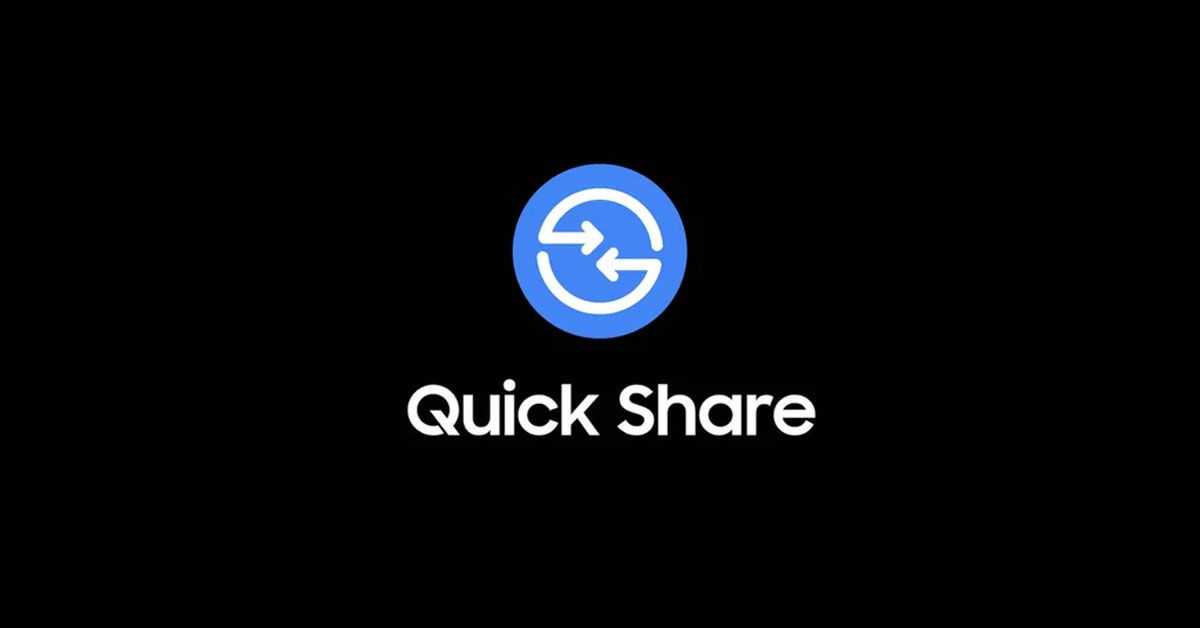Scopri Quick Share: La Soluzione Ideale per la Condivisione di File
Hai mai sentito parlare di **Quick Share** e delle sue straordinarie funzionalità? Se sei una di quelle persone che quotidianamente inviano foto, documenti o video ad amici e familiari, questo strumento potrebbe davvero semplificarti la vita. In questo articolo, esploreremo in modo approfondito **come funziona Quick Share** e perché rappresenta un’ottima alternativa rispetto ad altre metodologie di condivisione file.
Quick Share è una tecnologia intuitiva sviluppata inizialmente da Samsung e successivamente migliorata da Google. La sua missione è quella di facilitare la condivisione di file in modo rapido e senza complicazioni, eliminando la necessità di cavi e offrendo trasferimenti più veloci rispetto al tradizionale BT. Questo sistema è costruito per funzionare finemente su dispositivi **Android**, rendendolo particolarmente utile per chi ha bisogno di spostare dati da un dispositivo Android a un altro.
Tecnologia Peer-to-Peer
Grazie alla tecnologia **peer-to-peer**, Quick Share consente ai dispositivi Android di connettersi tra loro quando si trovano a una distanza di circa **1 metro**, senza particolari restrizioni. Questa modalità è estremamente vantaggiosa, soprattutto per chi desidera trasferire file non solo tra smartphone Android, ma anche con Chromebook e PC Windows compatibili.
Velocità Superiore
Uno dei maggiori vantaggi di Quick Share è la sua **velocità di trasferimento**. Rispetto al Bluetooth, Quick Share offre una modalità di trasferimento significativamente più rapida, permettendo la condivisione di **file di qualsiasi dimensione** per i dispositivi che utilizzano **Android 13** e versioni successive.
Funzionamento e Connessioni
Quick Share si avvale di **Wi-Fi Direct** e Bluetooth, il che significa che non necessita di una connessione internet per funzionare. Un’importante novità introdotta da Google consente ai dispositivi di creare un **hotspot temporaneo**, garantendo così velocità di trasferimento elevate, anche in assenza di una rete Wi-Fi condivisa.
Come Configurare Quick Share sul Tuo Dispositivo Android
Prima di iniziare a utilizzare Quick Share, è fondamentale configurare correttamente le sue impostazioni sul tuo smartphone Android.
Impostazioni Iniziali
1. **Aprire le Impostazioni**: Inizia accedendo alle impostazioni del tuo dispositivo.
2. **Menu Rapido**: Scorri verso il basso e cerca l’**icona di Quick Share** (rappresentata da un cerchio con due frecce). Se non appare immediatamente, clicca su **Modifica** nel menu rapido per aggiungerla.
3. **Impostazioni di Visibilità**: Dopo avere selezionato Quick Share, tocca l’opzione per rendere il tuo dispositivo **visibile**. Puoi scegliere tra tre opzioni:
– **I tuoi dispositivi**: il tuo smartphone sarà visibile solo agli altri dispositivi connessi allo stesso account Google.
– **Contatti**: visibilità limitata ai tuoi contatti nelle vicinanze.
– **Tutti**: il tuo dispositivo sarà visibile a qualunque dispositivo nelle vicinanze.
Personalizzazione del Nome del Dispositivo
Puoi anche personalizzare il nome con cui il tuo dispositivo sarà visibile. Semplicemente, vai su **Come ti vedranno gli altri** e imposta il **Nome dispositivo**.
Attivazione del Bluetooth
Infine, assicurati di attivare il **Bluetooth**, indispensabile per il funzionamento di Quick Share. Se desideri avviare immediatamente le condivisioni, seleziona **Attiva**.
Condivisione di Contenuti con Quick Share
Una volta configurato Quick Share, sei pronto a condividere file. Ecco come fare:
### **Selezione dei File**
1. **Apri il File**: Accedi alla galleria o all’applicazione che contiene il file che desideri condividere.
2. **Seleziona i File**: Puoi toccare **Invia** e scegliere Quick Share. Quick Share inizierà a cercare i dispositivi nelle vicinanze.
3. **Accetta Trasferimento**: Tocca il nome del dispositivo a cui desideri inviare file. L’altra parte dovrà accettare il trasferimento.
### **Condivisione Simultanea**
È possibile selezionare più dispositivi per una **condivisione simultanea**, anche se non tutti i dispositivi supportano questa funzione. In tal caso, i file andranno in coda e saranno trasferiti uno dopo l’altro.
### **Notifiche di Trasferimento**
Anche se esci dalla schermata di trasferimento, il processo continuerà. Riceverai una **notifica** con lo stato del trasferimento, per monitorare il progresso.
## **Ricezione di Contenuti con Quick Share**
Se desideri ricevere file tramite Quick Share, la prima cosa da considerare è che i dispositivi collegati allo stesso account Google riceveranno automaticamente i file.
### **Impostazioni per la Ricezione**
Se ricevi file da un dispositivo non collegato, verifica che Quick Share sia impostato correttamente per accettare file da **Contatti** o **Tutti**. Ricorda sempre di **attivare il Bluetooth** prima di ricevere file.
### **Accettazione delle Richieste di Condivisione**
Quando un dispositivo tenterà di condividere un file con te, riceverai una **notifica popup**. Puoi scegliere di **Accettare** o **Rifiutare** il trasferimento.
## **Quick Share per i Dispositivi Samsung**
Quick Share offre funzionalità leggermente diverse per gli smartphone Samsung, in particolare quelli con **Android 10** e **One UI 2.1** o versioni successive.
### **Impostazioni per Dispositivi Samsung**
– Vai a **Impostazioni** > **Dispositivi connessi** > **Quick Share**.
– Decidi se condividere con **dispositivi Galaxy** tramite un account Samsung o con **dispositivi non-Galaxy** tramite Google.
– Scegli le opzioni di visibilità come **Nessuno**, **Solo Rubrica** o **Tutti**, attivabile solo per **10 minuti**.
Conclusioni
**Quick Share** si presenta come un’opzione praticissima per chi desidera condividere file in modo rapido e senza sforzi. Configurarlo è semplice e i benefici superano di gran lunga le limitazioni delle tecnologie più vecchie. Che tu stia trasferendo foto, documenti o video, Quick Share ti consentirà di farlo in modo efficace, ottimizzando i tuoi tempi e garantendo un’esperienza utente fluida.
Speriamo che questa guida ti abbia fornito tutte le informazioni necessarie per sfruttare al meglio Quick Share e semplificare le tue operazioni di condivisione file!