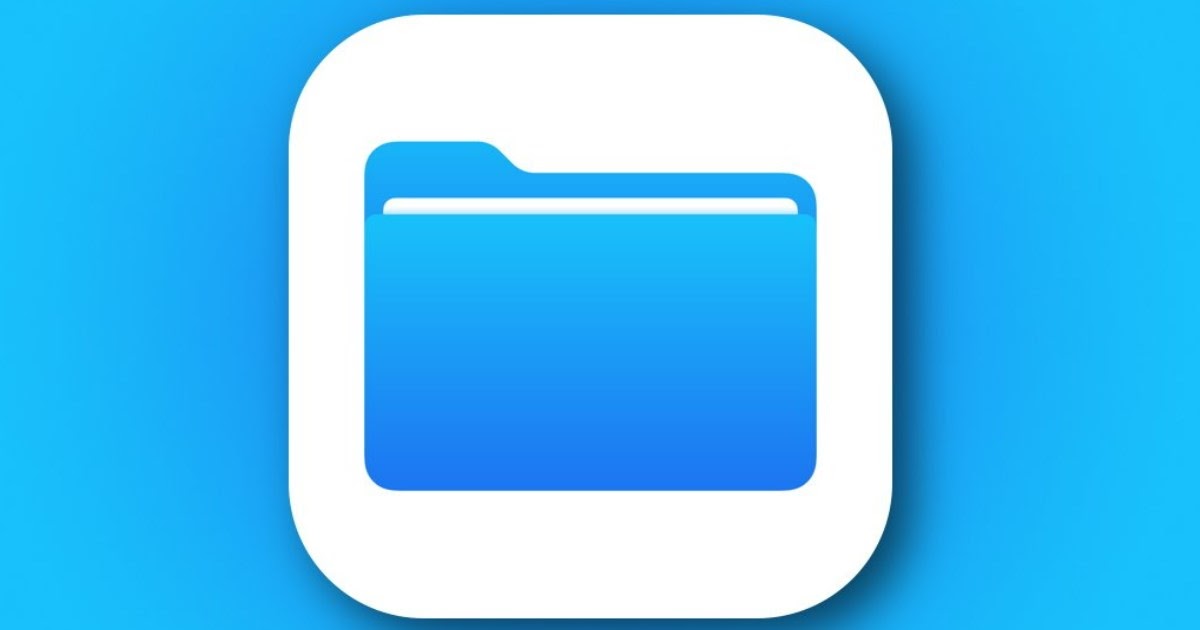Non sappiamo come gestire la selezione di file su Mac e iPad? Andiamo a esplorare insieme le pratiche più efficaci per facilitare questa operazione e per condividere i file che selezioniamo.
Coloro che provengono da ambienti Windows o Android potrebbero riscontrare difficoltà nella **selezione di file su Mac e iPad**, dovuta alle notevoli differenze tra i vari sistemi operativi. Sebbene la selezione dei file non risulti complessa, essa richiede una certa abitudine, soprattutto per chi non ha mai utilizzato un dispositivo Apple.
Nei paragrafi seguenti, approfondiremo l’arte di selezionare file su Mac e iPad, guidandovi attraverso le procedure di copia, incolla e spostamento di file e cartelle. Inoltre, vi forniremo informazioni su come condividere i file selezionati con altri sistemi operativi.
1) Selezionare file su Mac
Su un Apple Mac, per selezionare i file, dobbiamo aprire l’applicazione Finder, navigare nel percorso o nella cartella contenente i file desiderati e, tenendo premuto il tasto CMD, cliccare sui file che vogliamo aggiungere alla selezione. Ogni file selezionato verrà evidenziato man mano che procediamo con i clic.
In alternativa, per selezionare un gruppo di file, possiamo tenere premuto il tasto sinistro del mouse e tracciare un rettangolo attorno ai file desiderati. Questo metodo risulta estremamente utile sia all’interno dell’app Finder che sulla scrivania di macOS, consentendo di selezionare un numero elevato di file e cartelle in modo rapido ed efficiente.
Per una selezione massiva, possiamo semplicemente premere CMD+A sulla tastiera, il che ci permetterà di selezionare tutti i file presenti in una specifica cartella del Finder in un solo gesto.
2) Selezionare file su iPad
Su Apple iPad, il processo di selezione dei file inizia aprendo l’app File. Dobbiamo navigare fino alla cartella contenente i file e fare tap sulla voce Seleziona situata in alto.
Una volta attivata la modalità di selezione, possiamo semplicemente toccare i cerchi bianchi che appariranno accanto ai file per selezionarli singolarmente. Se desideriamo selezionare tutti i file, è sufficiente premere su Seleziona tutto nella parte superiore. Per completare la selezione e uscire dalla modalità, faremo clic su Fine.
3) Copia, Incolla e Sposta file
Dopo aver selezionato i file, possiamo procedere a copiarli, incollarli o spostarli utilizzando le opzioni disponibili nel menu contestuale oppure nel menu Modifica (nel caso del Mac) o nell’app File (su iPad).
- Su Mac: Facciamo clic con il tasto destro del mouse sulla selezione e utilizziamo le opzioni Taglia, Copia e Incolla per gestire efficacemente i file. In alternativa, possiamo selezionare i file e utilizzare le opzioni di Modifica nella parte superiore dello schermo.
- Su iPad: Teniamo premuto sulla selezione dei file e scegliamo tra le opzioni Copia elementi o Sposta elementi per gestire i file. Inoltre, possiamo servirci delle opzioni presenti nella parte inferiore dell’app (Duplica, Sposta e Copia elementi).
Seguendo questi semplici passaggi, saremo capaci di spostare e copiare file, cartelle e gruppi di file con facilità e senza problemi.
4) Trasferire i file selezionati tra diversi dispositivi
Un aspetto frequentemente discusso nell’utilizzo di Mac e iPad riguarda lo **scambio di file tra diversi dispositivi**. Tra dispositivi Apple, il processo di condivisione è semplificato, diversamente da quanto accade quando si devono trasferire file da Apple a Windows o Android.
Per condividere file da un Mac a un altro dispositivo Apple, basta selezionare i file tramite il Finder, cliccare con il tasto destro sulla selezione e scegliere Condividi, dopodiché selezionare AirDrop. Qui potremo vedere i dispositivi Apple compatibili nelle vicinanze (solo se sono stati resi visibili temporaneamente).
Il processo è simile nel caso dell’iPad: selezioniamo i file da condividere, tocchiamo Condividi in basso e poi AirDrop. Per informazioni aggiuntive, possiamo consultare la guida su come collegare, sincronizzare e trasferire dati tra device Apple.
Quando si tratta di trasferire file da un Mac o un iPad a dispositivi Android o Windows, si possono utilizzare servizi di cloud condivisi come Google Drive oppure affidarsi a piattaforme Web di scambio veloce come Pairdrop, che funziona su qualsiasi piattaforma e browser, a patto che tutti i dispositivi siano connessi alla stessa rete Wi-Fi.
Per approfondire questo argomento, si può consultare la guida su come effettuare trasferimenti tra PC e smartphone tramite Wi-Fi.
In conclusione, la **selezione dei file su Mac e iPad** si presenta come un’operazione piuttosto semplice, configurandosi peraltro in modo simile alle procedure già note ai possessori di Windows e Android. La vera differenza risiede nei metodi di scambio dei file tra le diverse piattaforme: si può utilizzare un cloud compatibile con tutti i dispositivi coinvolti oppure app web, come Pairdrop, che risulta versatile e sicura, adatta a qualsiasi sistema operativo.
Marco Stella, è un Blogger Freelance, autore su Maidirelink.it, amante del web e di tutto ciò che lo circonda. Nella vita, è un fotografo ed in rete scrive soprattutto guide e tutorial sul mondo Pc windows, Smartphone, Giochi e curiosità dal web.