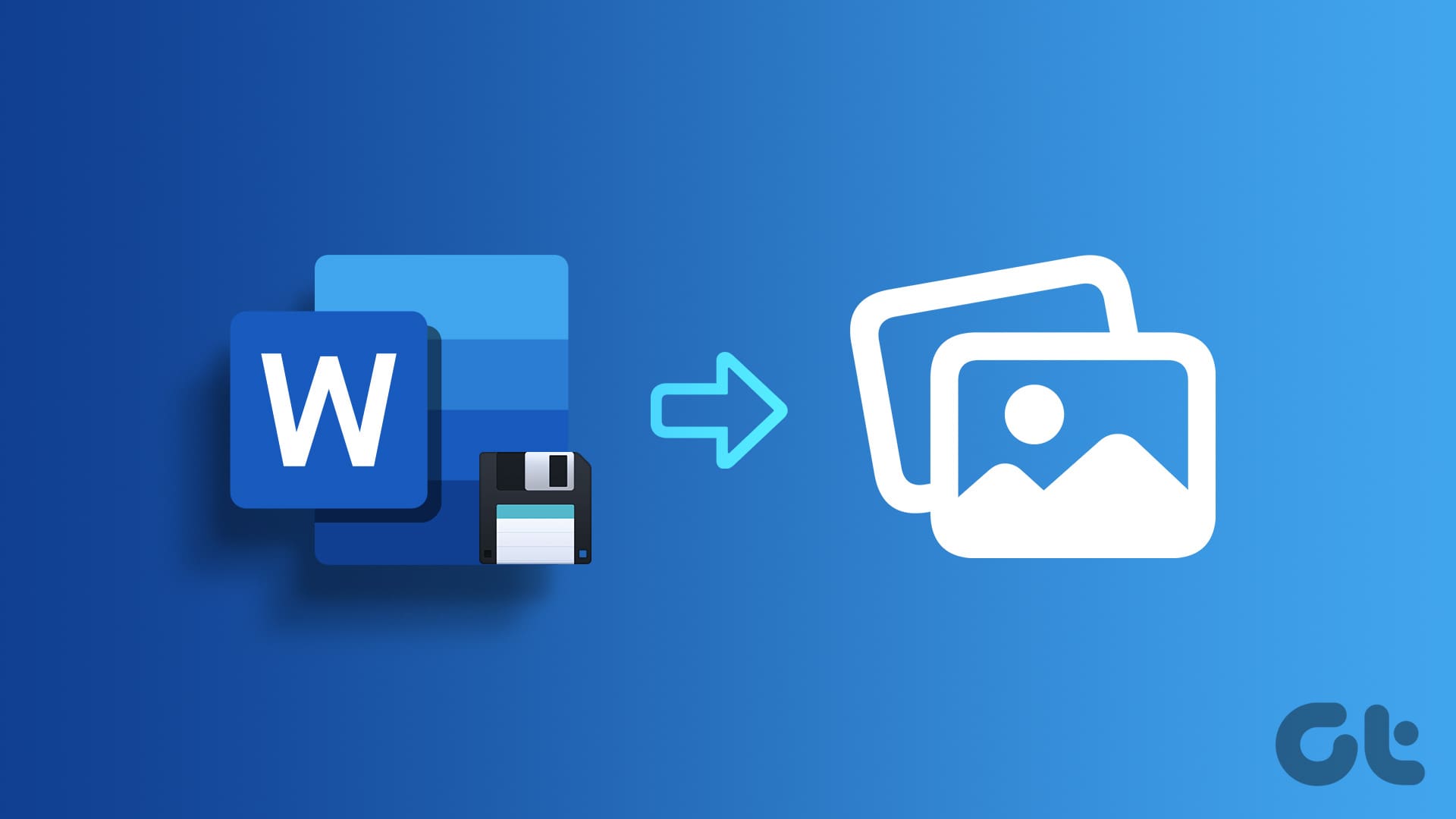**Metodo 1: Utilizzare l’Opzione Incolla Speciale in Word**
La funzionalità **Incolla Speciale** in Microsoft Word rappresenta una delle modalità più semplici per convertire il testo di un documento in un’immagine. Procediamo con i passi necessari.
Passaggio 1: Aprire il documento di Word desiderato e selezionare il testo da salvare, oppure premere **Ctrl + A** per selezionare tutto. Quindi, fare clic con il tasto destro sulla selezione e scegliere **Copia**.
Passaggio 2: Premere **Ctrl + N** per aprire un nuovo documento di Word. Cliccare sul menu **Incolla** in alto a sinistra e selezionare l’opzione **Incolla Speciale**.
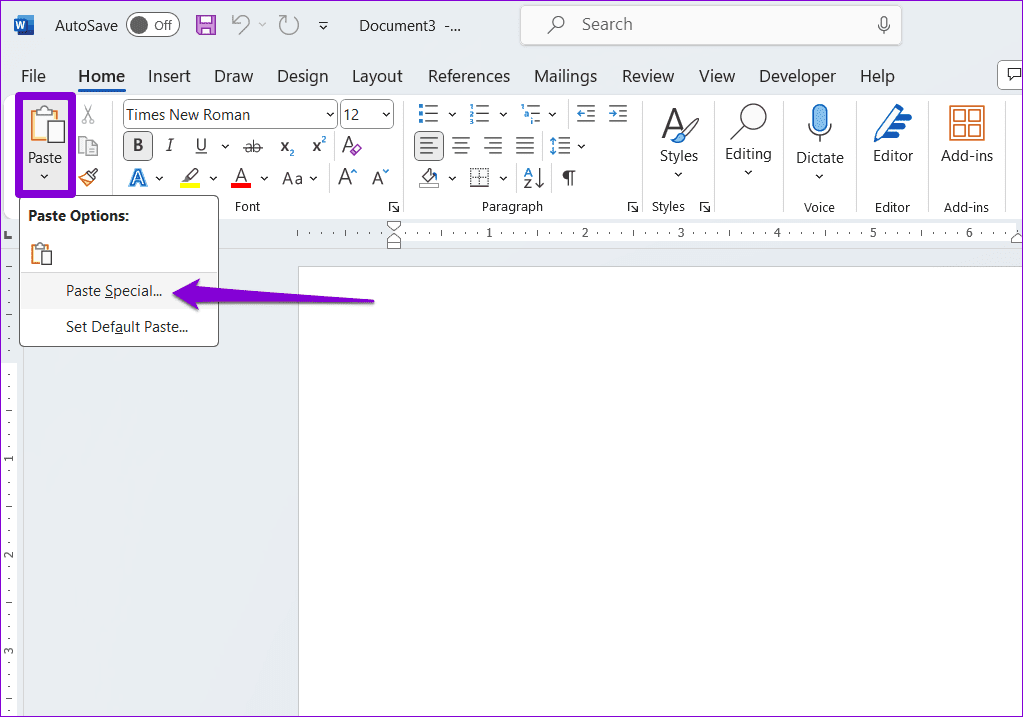
Passaggio 3: Selezionare **Immagine (Metafile migliorato)** e fare clic su **OK**.
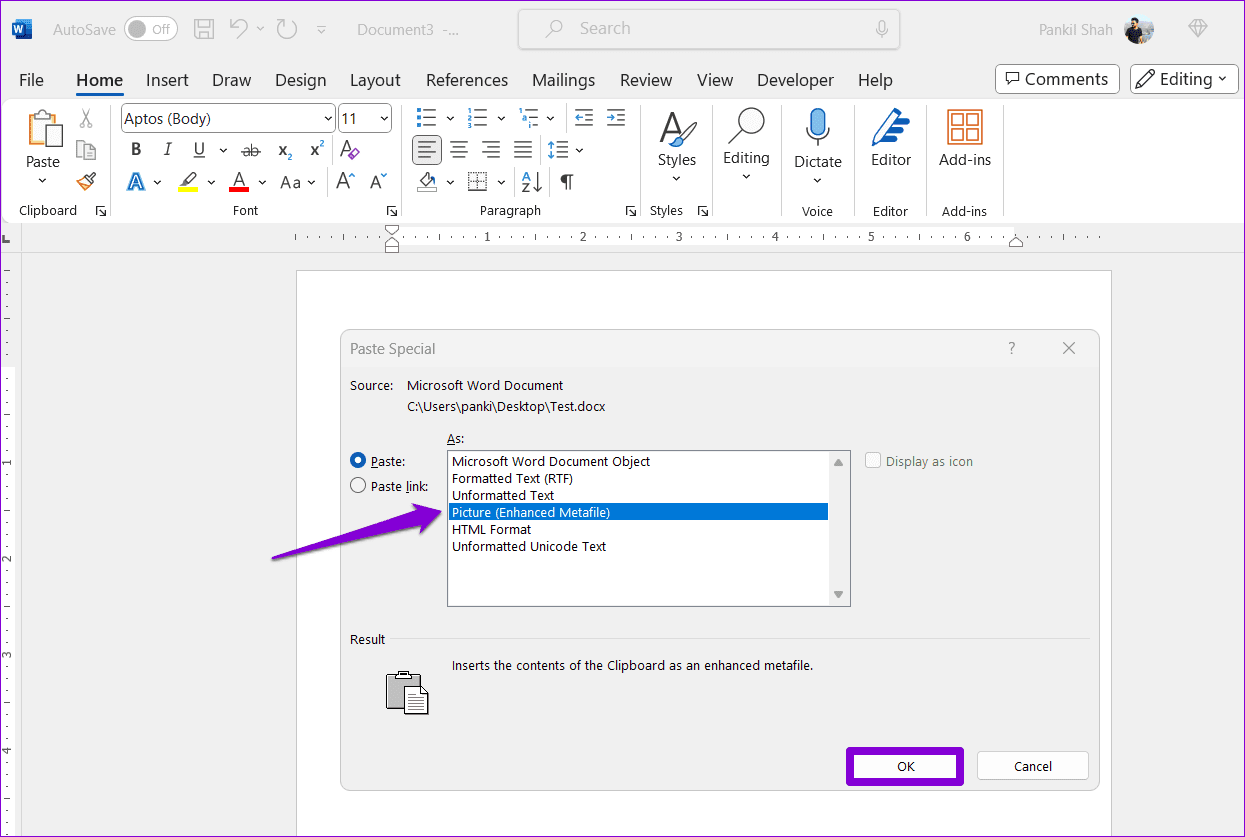
Passaggio 4: Fare clic con il tasto destro sull’immagine e selezionare **Salva come Immagine** nel menu che appare.
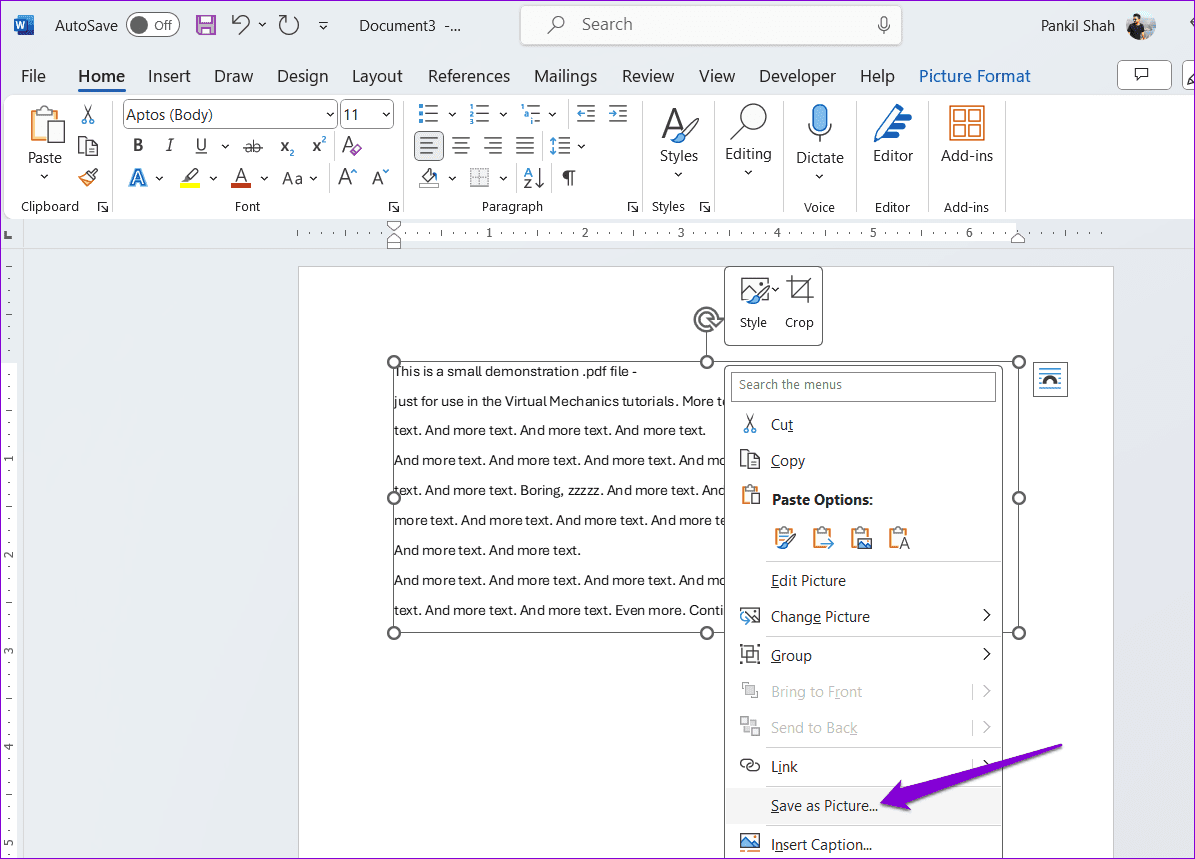
Passaggio 5: Assegnare un nome all’immagine e fare clic sul menu a discesa accanto a **Salva come tipo** per selezionare il formato di immagine preferito. Poi, cliccare su **Salva**.
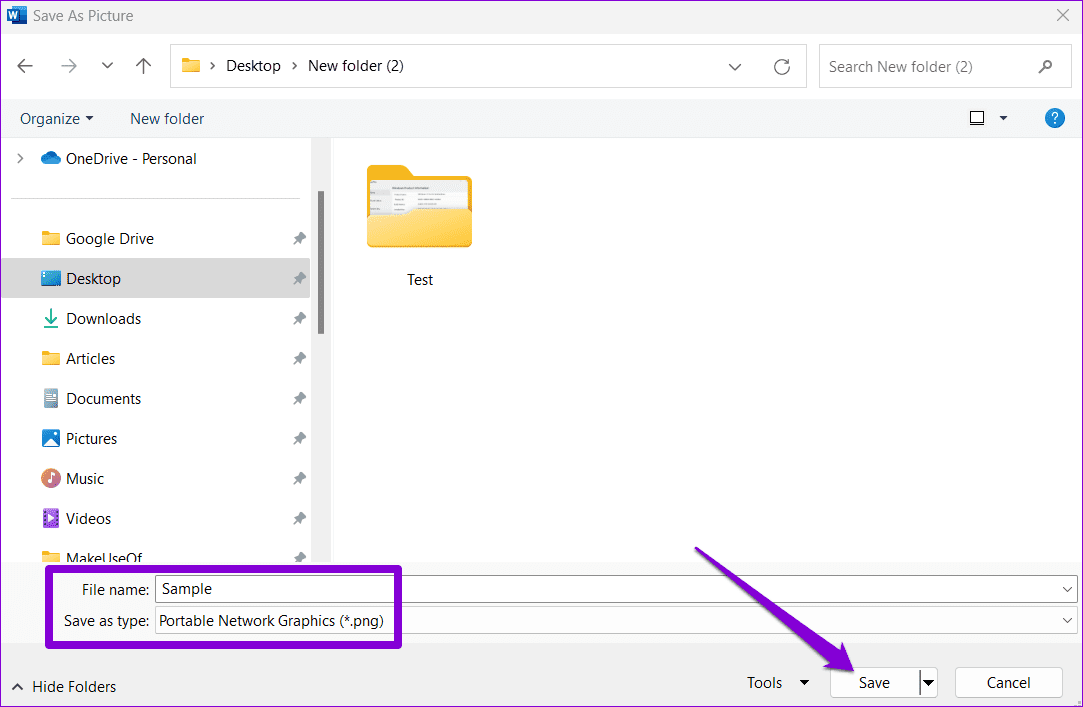
Se l’intenzione è di salvare solo un paragrafo o una pagina specifica del documento Word come immagine, è possibile avvalersi dello **Strumento Ritaglia** per catturare uno screenshot. Di seguito i passaggi per procedere.
Passaggio 1: Aprire il documento di Word e regolare la visualizzazione della pagina secondo le proprie preferenze, utilizzando il cursore di zoom in basso a destra.
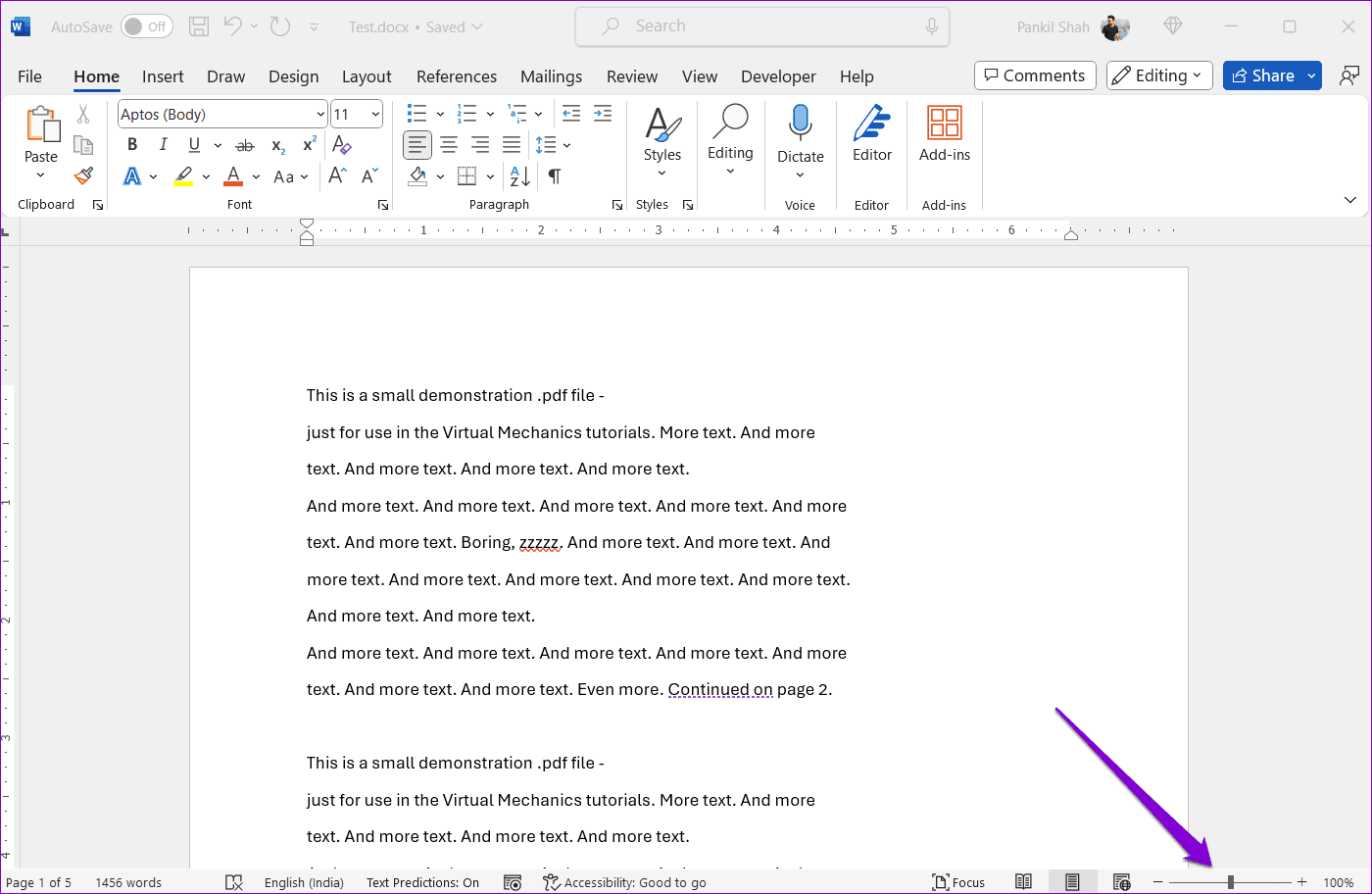
Passaggio 2: Premere la combinazione di tasti **Windows + Shift + S** o il tasto **PrntScrn** per accedere allo Strumento Ritaglia. Selezionare l’area contenente il testo che desidera salvare come immagine.
Passaggio 3: Cliccare sull’icona di **salvataggio** nella finestra dello Strumento Ritaglia.
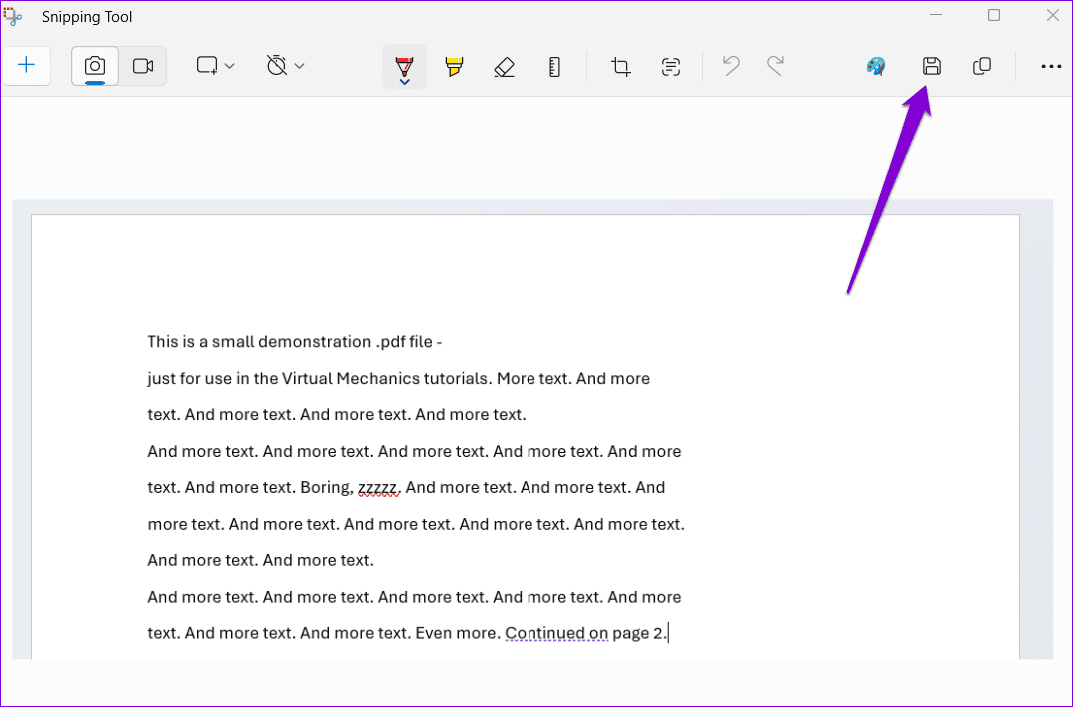
Passaggio 4: Inserire un nome adeguato, fare clic sul menu a discesa accanto a **Salva come tipo** per selezionare il formato preferito e poi cliccare su **Salva**.
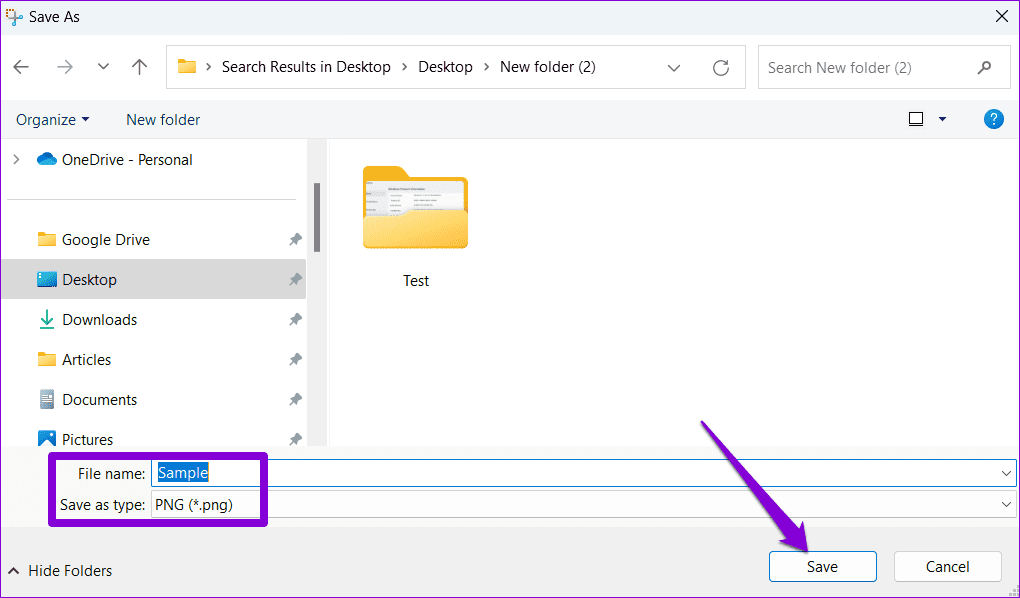
**Metodo 3: Utilizzare l’Applicazione Paint**
Un altro approccio veloce per convertire un documento Word in un’immagine è l’uso dell’applicazione **Microsoft Paint**. Oltre ai formati più comuni come JPEG e PDF, Paint consente di salvare i documenti anche in GIF, HEIC, TIFF e altri formati.
Passaggio 1: Aprire il documento di Word e selezionare il testo da salvare come immagine. Cliccare con il tasto destro sulla selezione e scegliere **Copia**.
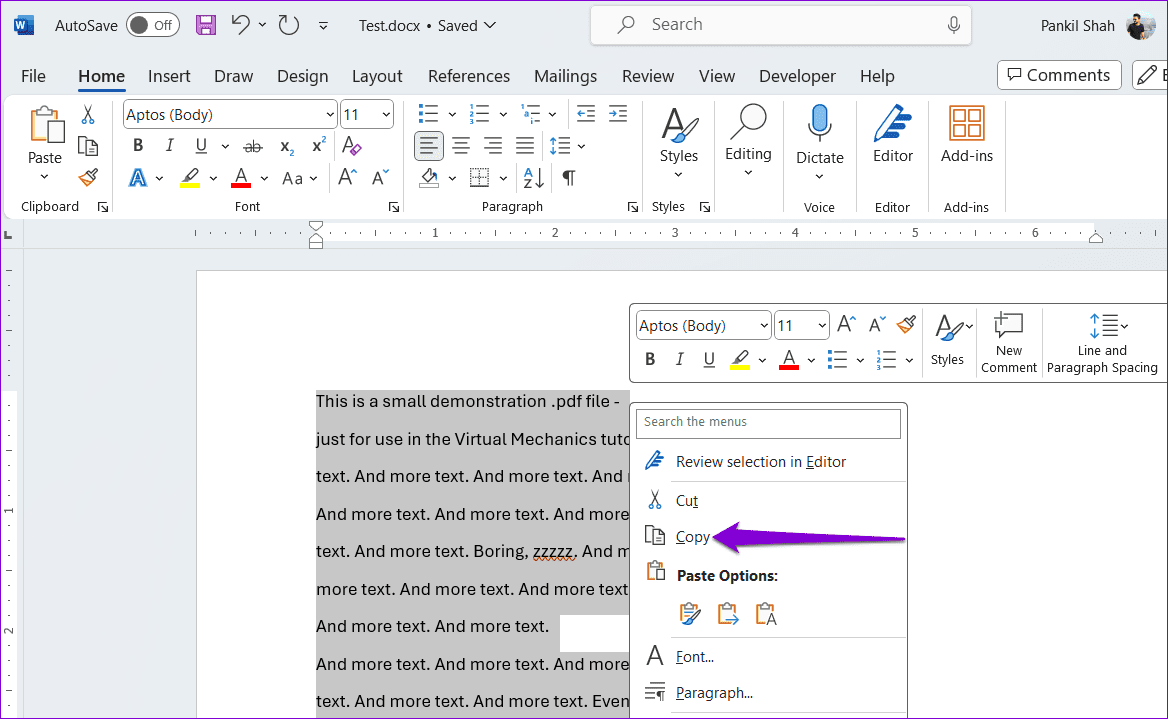
Passaggio 2: Cliccare sull’icona di ricerca nella barra delle applicazioni, digitare **Paint** e premere **Invio**.
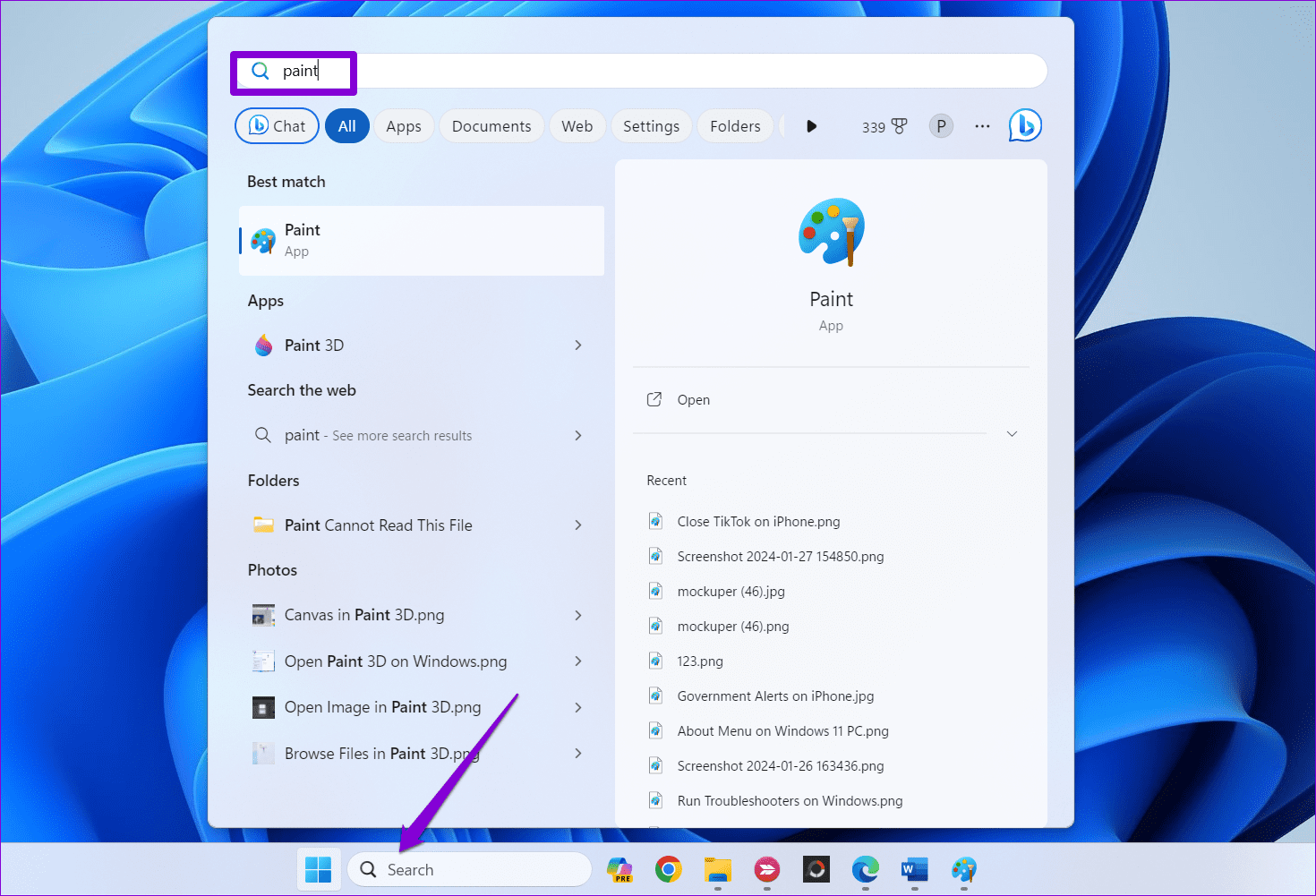
Passaggio 3: Cliccare sul menu **Modifica** in cima e selezionare **Incolla**.
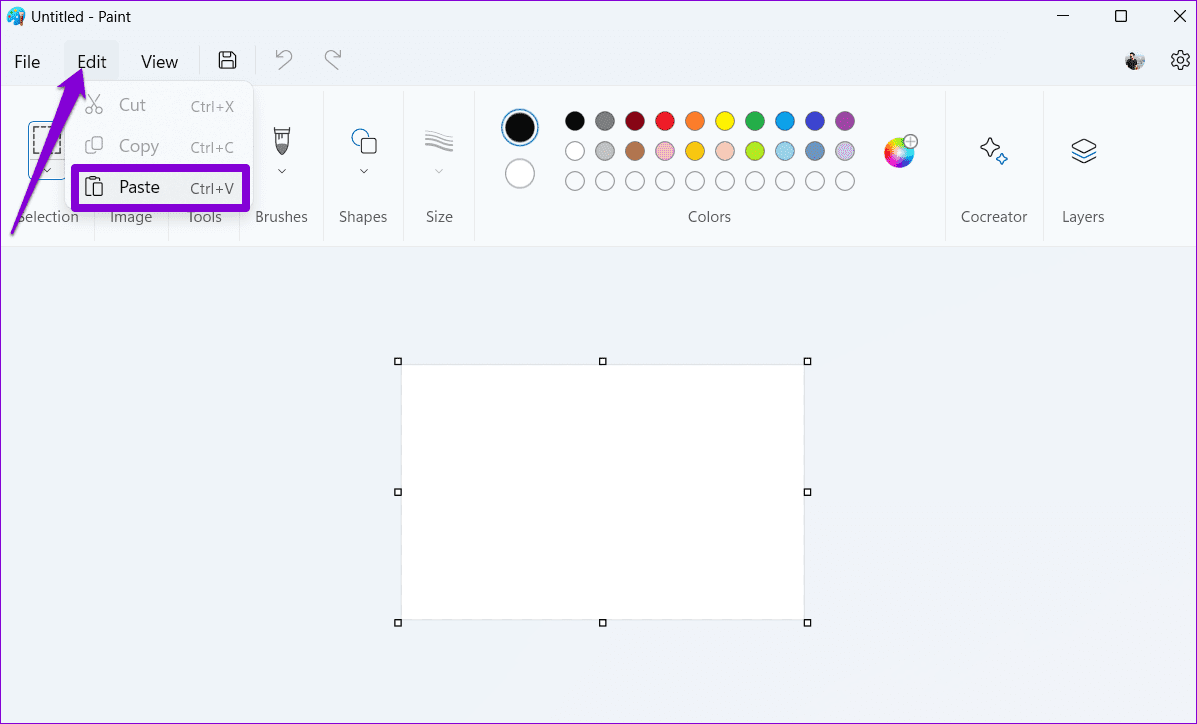
Passaggio 4: Premere **Ctrl + S** per salvare il file.
Passaggio 5: Assegnare un nome all’immagine e utilizzare il menu a discesa per scegliere tra i formati disponibili. Cliccare su **Salva**.
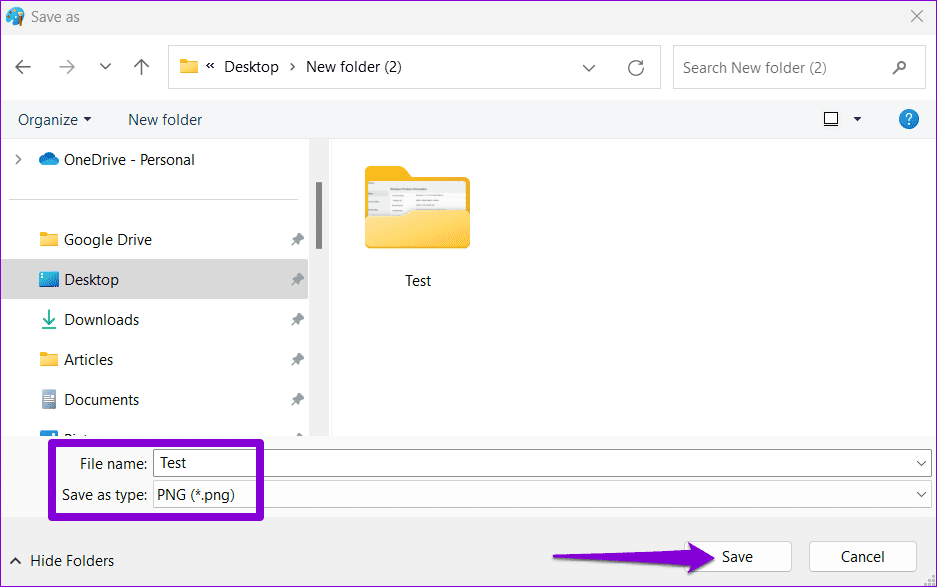
**Metodo 4: Salvare il File Word come PDF e Convertirlo in Immagini**
Sebbene i metodi precedenti siano piuttosto semplici, non risultano adeguati per convertire un documento Word con più pagine in immagini. In tal caso, si può salvare il file Word in formato PDF e poi utilizzare lo strumento **Adobe PDF in JPG** per convertire le pagine del documento in immagini. Ecco come procedere.
Passaggio 1: Aprire il documento di Word e premere **F12** sulla tastiera per aprire la finestra di dialogo **Salva come**.
Passaggio 2: Cliccare sul menu a discesa accanto a **Salva come tipo** per selezionare PDF. Quindi, cliccare su **Salva**.
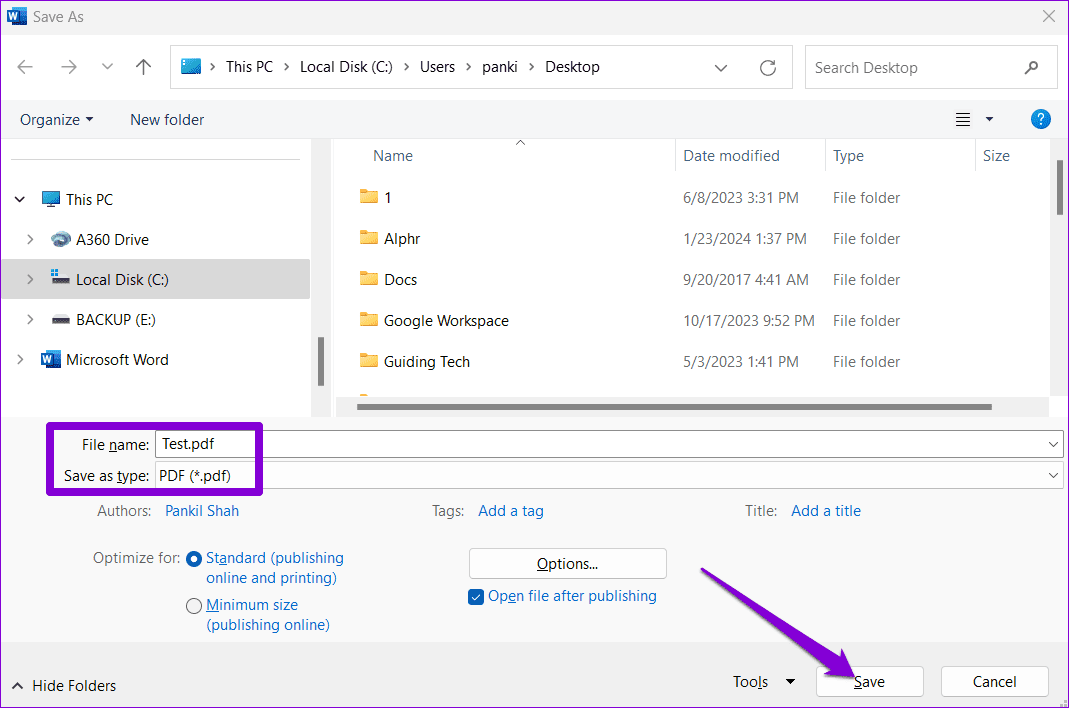
Passaggio 3: Aprire il browser preferito e utilizzare il seguente link per accedere allo strumento **Adobe PDF in JPG**.
Passaggio 4: Trascinare e rilasciare il file PDF nella scheda del browser per caricarlo.
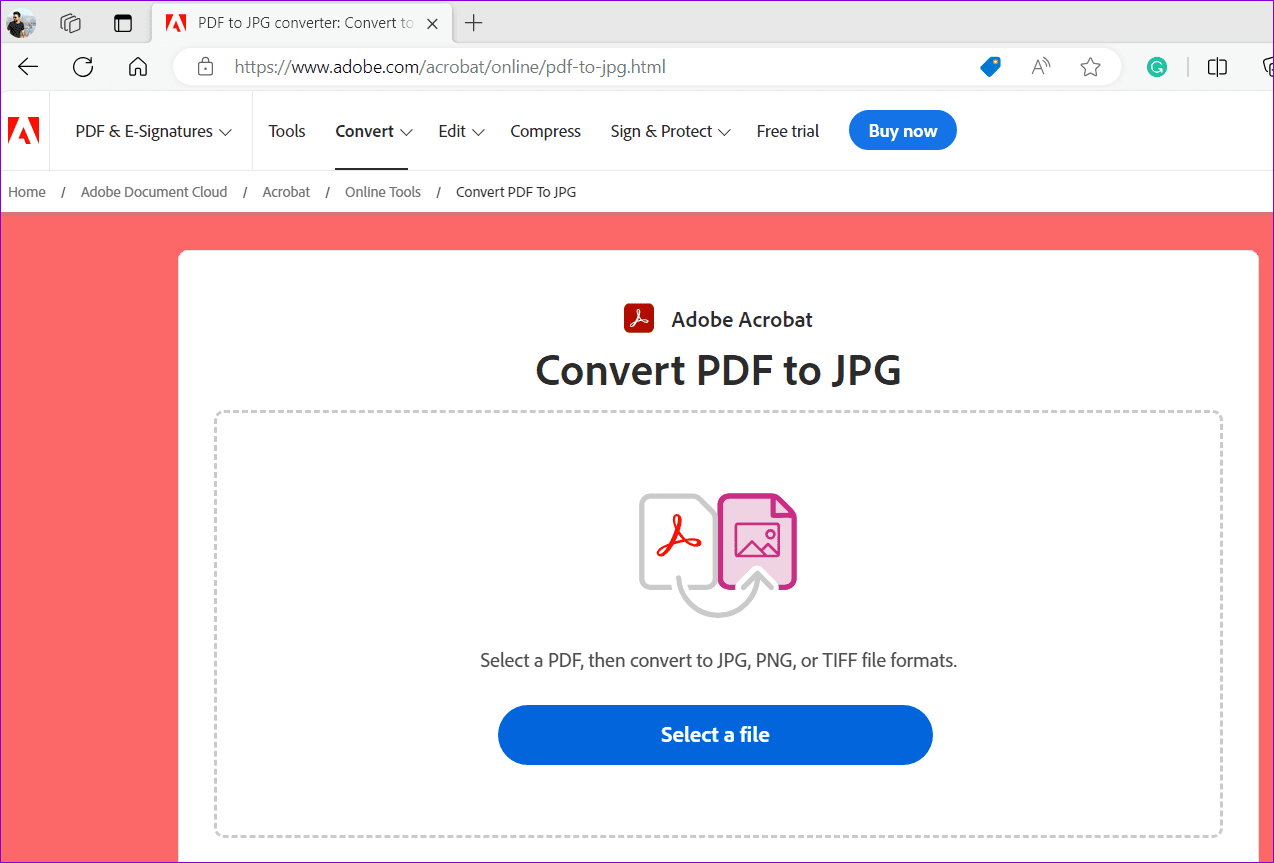
Passaggio 5: Utilizzare il menu a discesa per specificare il proprio formato di immagine preferito e cliccare sul pulsante **Converti**.
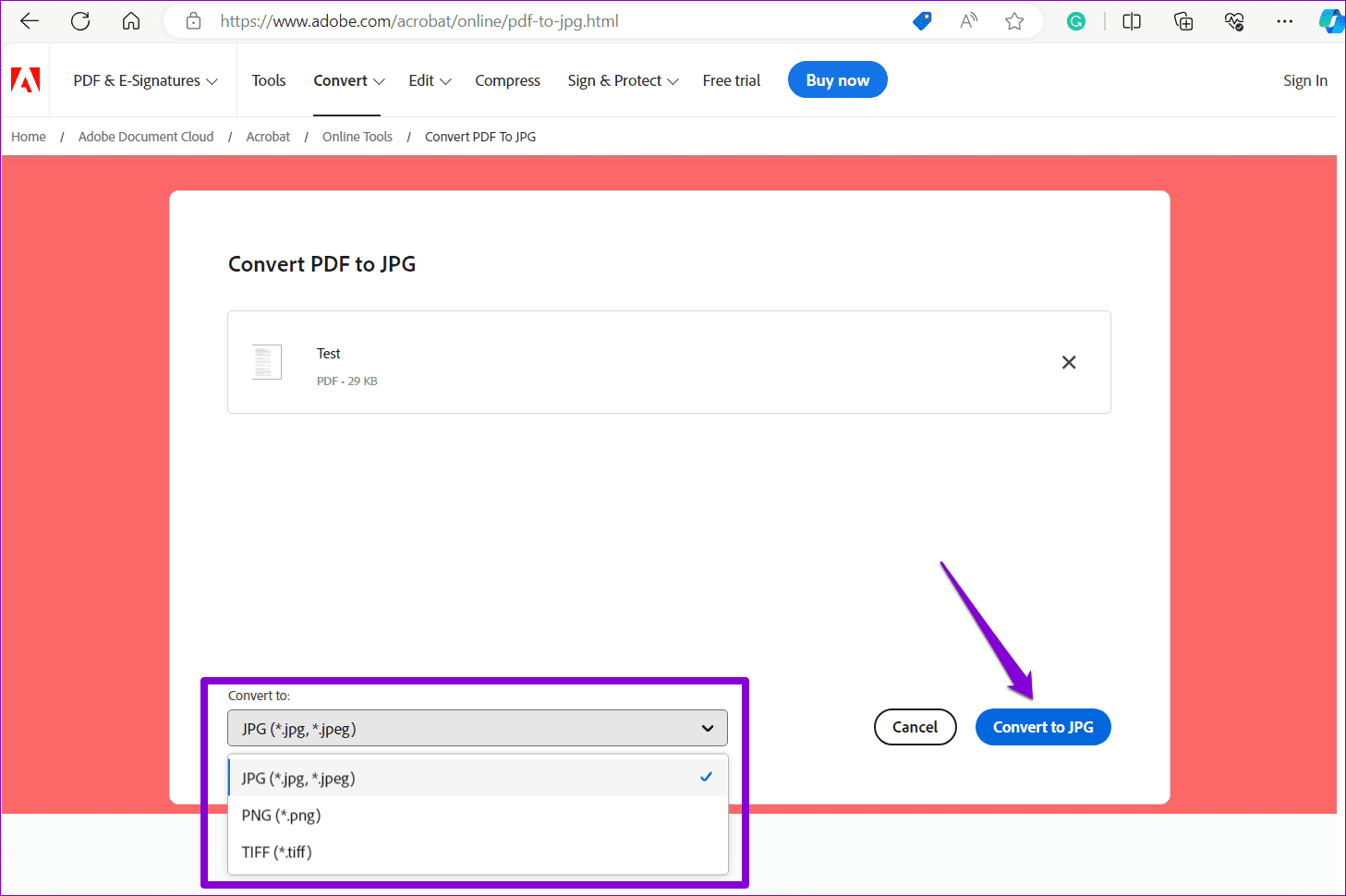
Passaggio 6: Una volta che il file è pronto, fare clic sul pulsante **Scarica**.
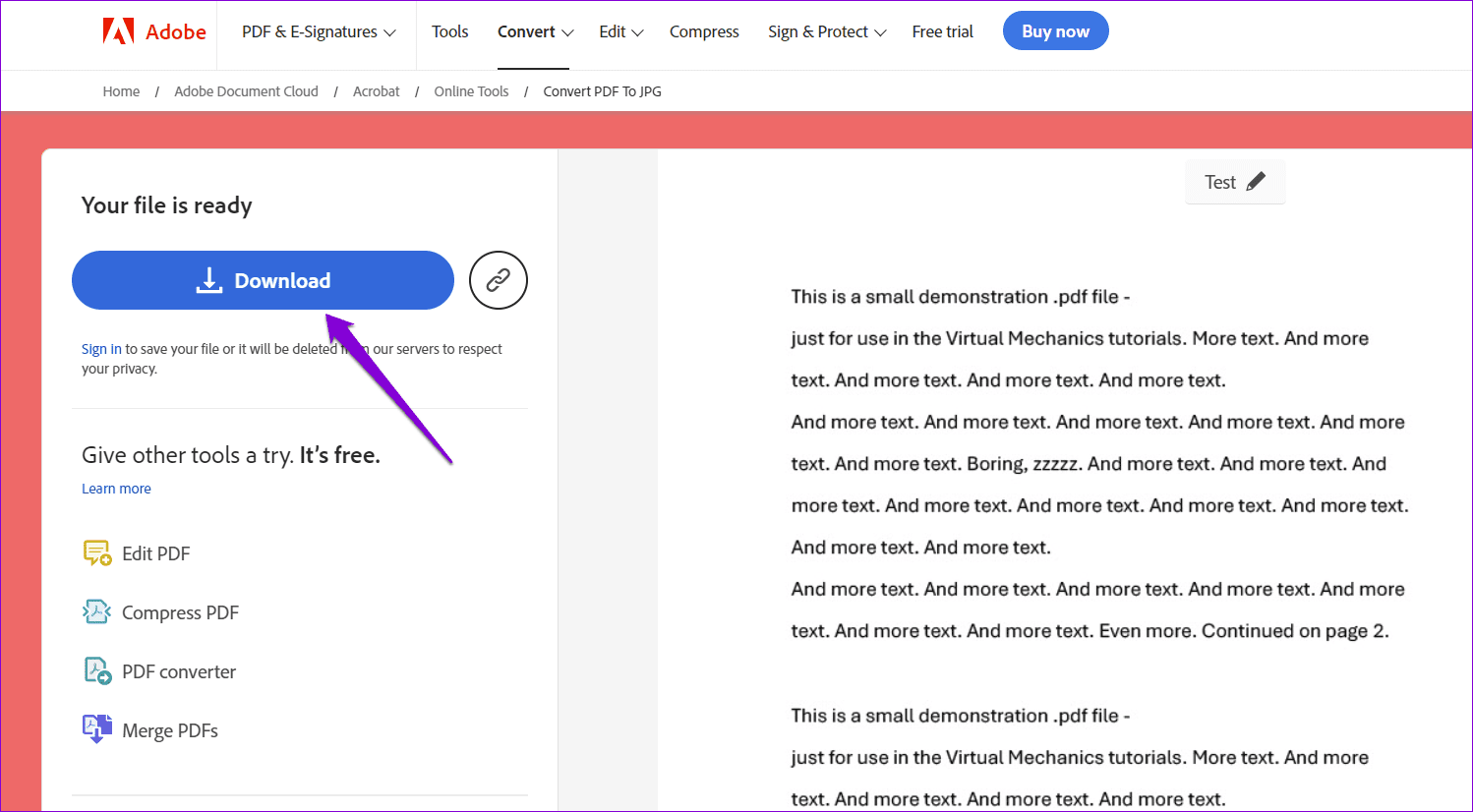
Estrarre il file ZIP scaricato e troverete tutte le pagine del documento Word salvate come immagini.
Marco Stella, è un Blogger Freelance, autore su Maidirelink.it, amante del web e di tutto ciò che lo circonda. Nella vita, è un fotografo ed in rete scrive soprattutto guide e tutorial sul mondo Pc windows, Smartphone, Giochi e curiosità dal web.