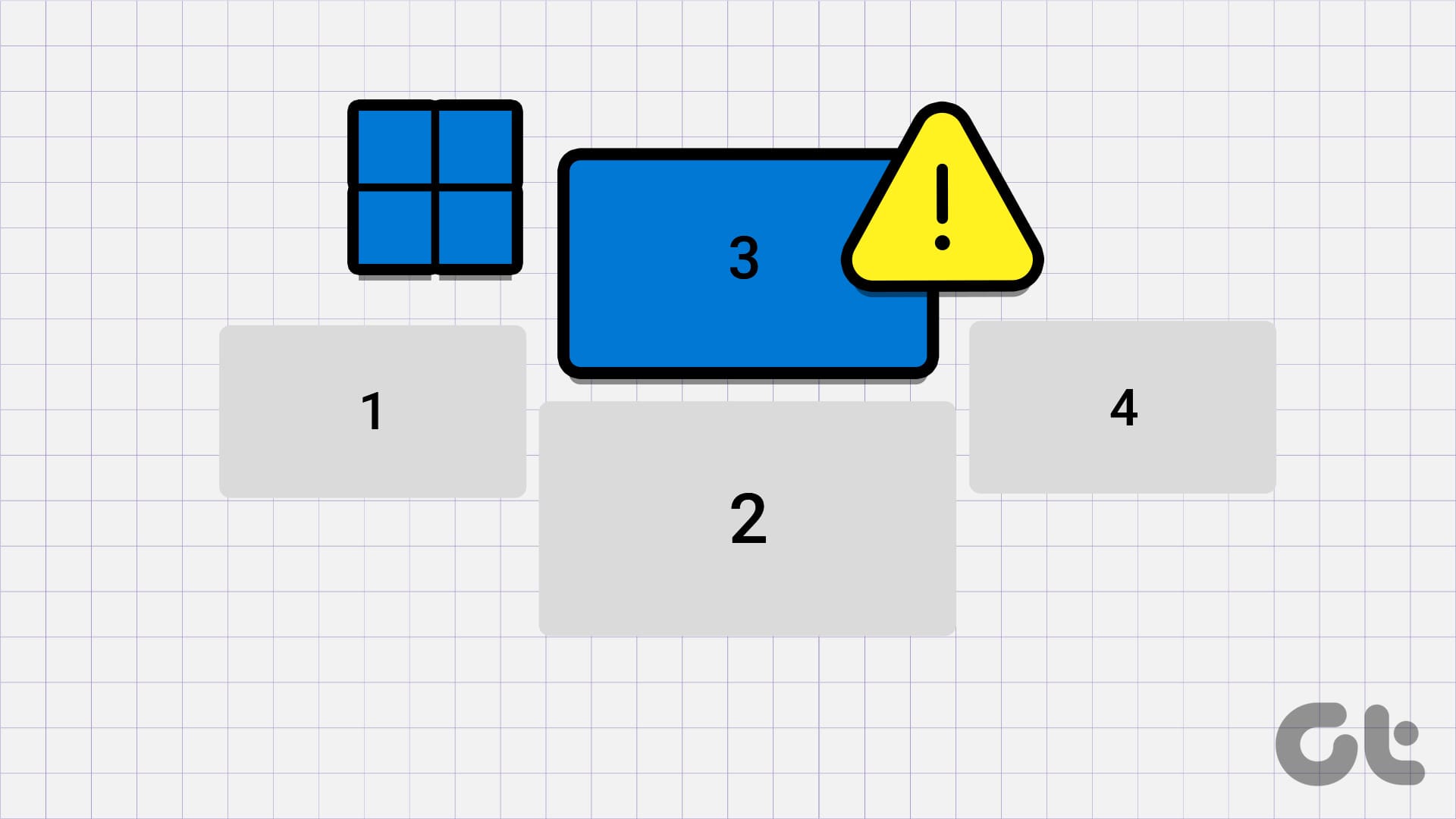Correzioni di Base:
- Riavviare il computer: Il riavvio è efficace poiché piccoli bug possono innescare il problema; spesso un riavvio termina i servizi o processi problematici.
- Reinstallare i driver del monitor: I driver del monitor obsoleti possono causare il problema, e reinstallarli potrebbe risolverlo.
- Cambiare la risoluzione tramite il pannello di controllo della grafica: Come soluzione alternativa, dovresti provare a cambiare la risoluzione dello schermo tramite il Pannello di controllo NVIDIA o il Centro Comandi Grafici Intel.
Corretto 1: Aggiornare o Reinstallare il Driver Grafico
Su computer Windows, il driver grafico facilita la comunicazione tra la scheda grafica e il sistema operativo. Quando è obsoleto, potresti notare alcune anomalie nei componenti grafici, il che potrebbe essere il motivo per cui non puoi cambiare la risoluzione dello schermo. Segui i passaggi seguenti per aggiornare il driver.
Passaggio 1: Fai clic con il tasto destro sul menu Start e seleziona Device Manager.
Passaggio 2: Espandi la categoria Display adapters, fai clic con il tasto destro sul tuo driver e seleziona Aggiorna driver.
Passaggio 3: Clicca su Cerca automaticamente aggiornamenti.
In alternativa, potrebbe essere necessario reinstallare il driver se è danneggiato.
Passaggio 1: Fai clic con il tasto destro sul menu Start e seleziona Device Manager.
Passaggio 2: Espandi la categoria Display adapters, fai clic con il tasto destro sul tuo driver e seleziona Disinstalla dispositivo.
Passaggio 3: Conferma la tua scelta.
Passaggio 4: Riavvia il computer, riapri il Device Manager e fai clic sull’icona per Scansionare le modifiche hardware. Una volta completato, il sistema dovrebbe chiederti automaticamente di installare i driver necessari.
Corretto 2: Regolare la Scala di Visualizzazione
Se hai selezionato una scala non corrispondente per la risoluzione dello schermo di Windows 11, potresti riscontrare alcuni problemi. In questo caso, l’unica opzione sarà impostare la scala alle impostazioni raccomandate dalle Impostazioni di Visualizzazione prima di cambiare la risoluzione.
Passaggio 1: Clicca sulla lente di ingrandimento nella tua barra delle applicazioni, digita impostazioni di visualizzazione e seleziona l’applicazione Impostazioni di Visualizzazione.
Passaggio 2: Nella sezione Scala e layout, fai clic sul menu a discesa Scala e seleziona un’opzione che abbia Raccomandato.
Passaggio 3: Prova a cambiare nuovamente la risoluzione dello schermo.
Corretto 3: Cambiare il Tasso di Aggiornamento dello Schermo
Cambiando il tasso di aggiornamento, potresti risolvere problemi di compatibilità che attivano il problema o bypassare conflitti. Segui questi passaggi.
Passaggio 1: Premi Windows + I per aprire le Impostazioni.
Passaggio 2: Seleziona System nel pannello di sinistra e fai clic su Display a destra.
Passaggio 3: Clicca su Display avanzato.
Passaggio 4: Seleziona un nuovo tasso di aggiornamento dal menu a discesa Scegli un tasso di aggiornamento.
Corretto 4: Eseguire lo Strumento di Risoluzione dei Problemi di Manutenzione del Sistema
Lo strumento di risoluzione dei problemi di manutenzione del sistema può esaminare il computer per vari problemi e risolverli o consigliare soluzioni. Quando un problema sottostante nel sistema influisce sui driver o sulle impostazioni dello schermo, questo strumento può risolvere il problema.
Passaggio 1: Premi Windows + R per aprire il dialogo Esegui, digita cmd e premi Ctrl + Shift + Invio per aprire un Prompt dei comandi elevato.
Passaggio 2: Digita il comando sottostante e premi Invio per avviare lo strumento di risoluzione dei problemi di manutenzione.
msdt.exe -id MaintenanceDiagnostic
Passaggio 3: Fai clic su Avanti e segui la procedura guidata per completare il processo.
Corretto 5: Eseguire la Scansione SFC
Su Windows 11, l’utilità Controllo File di Sistema (SFC) esamina file di sistema danneggiati o corrotti. Questo strumento è sufficientemente potente da riparare o ripristinare i file danneggiati quando necessario. Se la corruzione dei file di sistema rende impossibile cambiare la risoluzione dello schermo su Windows 11, una scansione SFC lo risolverà.
Passaggio 1: Premi Windows + R per aprire il dialogo Esegui, digita cmd e premi Ctrl + Shift + Invio per aprire un Prompt dei comandi elevato.
Passaggio 2: Digita il comando sottostante e premi Invio per avviare la scansione SFC.
sfc /scannow
Passaggio 3: Segui le istruzioni nel Prompt dei comandi e riavvia il computer al termine della scansione.
Marco Stella, è un Blogger Freelance, autore su Maidirelink.it, amante del web e di tutto ciò che lo circonda. Nella vita, è un fotografo ed in rete scrive soprattutto guide e tutorial sul mondo Pc windows, Smartphone, Giochi e curiosità dal web.