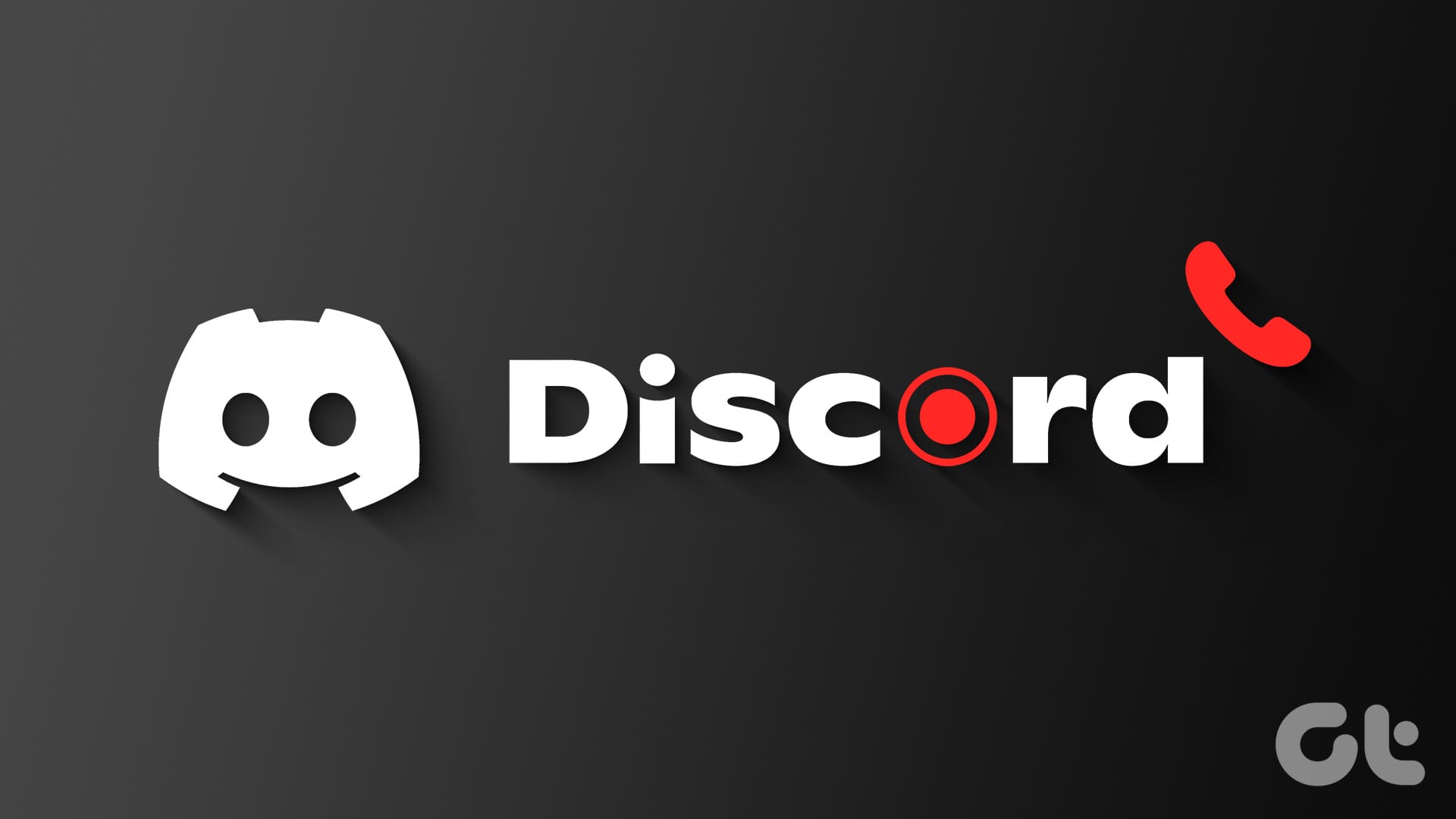**Registrare le Chiamate Discord su iPhone e Android**
**Metodo 1: Utilizzare il Registratore dello Schermo Integrato**
Nota: Le procedure possono variare a seconda dello smartphone Android e della versione in uso, ma i passaggi seguenti forniscono una guida generale.
Passo 1: Aprire il **Registratore dello Schermo** dal pannello delle impostazioni rapide e selezionare **Registra audio**.
Passo 2: Toccare **Inizia**.
La registrazione dello schermo inizierà dopo qualche secondo. Per interromperla, aprire le Impostazioni rapide e toccare **Ferma** sotto **Registrazione dello Schermo**.
Se si utilizza un iPhone, seguire i passaggi seguenti.
Passo 1: Scorrere verso il basso dall’angolo in alto a destra per accedere all’opzione di registrazione.
Passo 2: Toccare l’**icona di registrazione**.
Consiglio: Se la registrazione dello schermo dell’iPhone non funziona, è possibile risolvere il problema seguendo determinati passaggi. La registrazione dello schermo inizierà dopo alcuni secondi. Per fermarla, scorrere nuovamente verso il basso e toccare l’**icona di Registrazione dello Schermo**.
**Metodo 2: Utilizzare il Craig Bot**
Il **Craig Bot** è un bot di Discord che può essere aggiunto al proprio canale e utilizzato per registrare le chiamate su Discord con audio. È necessario essere l’amministratore del canale per aggiungere il bot. Se non si è amministratori, è possibile chiedere all’amministratore del canale Discord di aggiungerlo.
Nota: Quando attivate il bot, informerà tutti i membri del gruppo che sta registrando le chiamate su Discord.
Passo 1: Aprire Craig e toccare **Invita Craig nel tuo server Discord**.
Passo 2: Selezionare il **server** con il canale vocale che si desidera registrare dal menu a discesa.
Passo 3: Toccare **Continua**.
Passo 4: Selezionare **Autorizza** per confermare e **verificare** il proprio account.
Passo 5: Per utilizzare il bot, digitare /join e premere **Invia** per avviare la registrazione.
**Come Registrare le Chiamate Discord su PC**
Esistono diverse modalità per registrare le chiamate vocali su Discord. Di seguito sono riportati tutti i metodi disponibili.
**Metodo 1: Utilizzare la Xbox Game Bar su Windows**
La **Xbox Game Bar** è un overlay di gioco personalizzabile su Windows, che offre accesso immediato a molte funzionalità senza dover uscire dal programma attivo. Ecco come utilizzarla per registrare le conversazioni.
Passo 1: Aprire la Xbox Game Bar utilizzando i tasti Windows + G.
Passo 2: Selezionare **Cattura** e assicurarsi che l’icona del microfono sia abilitata.
Passo 3: Ora, premere l’**icona del cerchio** per avviare la registrazione.
Nota: Premere il pulsante di termine per interrompere la registrazione.
**Accedere alla Registrazione dello Schermo**
Passo 1: Premere Windows + E per aprire l’Esplora File.
Passo 2: Cliccare su **Video** nel pannello a sinistra e aprire la cartella **Catture** per accedere alle registrazioni.
In alternativa, si possono utilizzare altre app di **registrazione dello schermo di terze parti** per registrare le chiamate vocali su Discord.
**Metodo 2: Utilizzare il Craig Bot**
Il **Craig Bot** di Discord offre molteplici funzionalità, tra cui la registrazione audio multi-traccia, separando i file audio per ogni partecipante. Ecco come aggiungere il Craig Bot al tuo canale e utilizzarlo:
Nota: Se avviate la registrazione, il bot informerà gli altri membri del canale che stanno registrando le conversazioni su Discord.
Passo 1: Aprire il Craig Bot nel browser e selezionare **Invita Craig nel tuo server Discord**.
Nota: Per aggiungere il bot, è necessario avere il proprio canale vocale sul server Discord. Se si desidera registrare un canale di cui si è parte, chiedere all’amministratore del canale di aggiungere il bot.
Passo 2: Aprire il menu a discesa e selezionare il server con il canale vocale che si desidera registrare.
Passo 3: Cliccare su **Continua**.
Passo 4: Selezionare **Autorizza** per confermare.
Passo 5: Verificare il proprio account per confermare.
Passo 6: Tornare su Discord, digitare /join e premere **Invia** per avviare la registrazione.
Il bot offre molti altri comandi. Per ulteriori informazioni, controllare la pagina ufficiale dei comandi del Craig Bot.
Marco Stella, è un Blogger Freelance, autore su Maidirelink.it, amante del web e di tutto ciò che lo circonda. Nella vita, è un fotografo ed in rete scrive soprattutto guide e tutorial sul mondo Pc windows, Smartphone, Giochi e curiosità dal web.