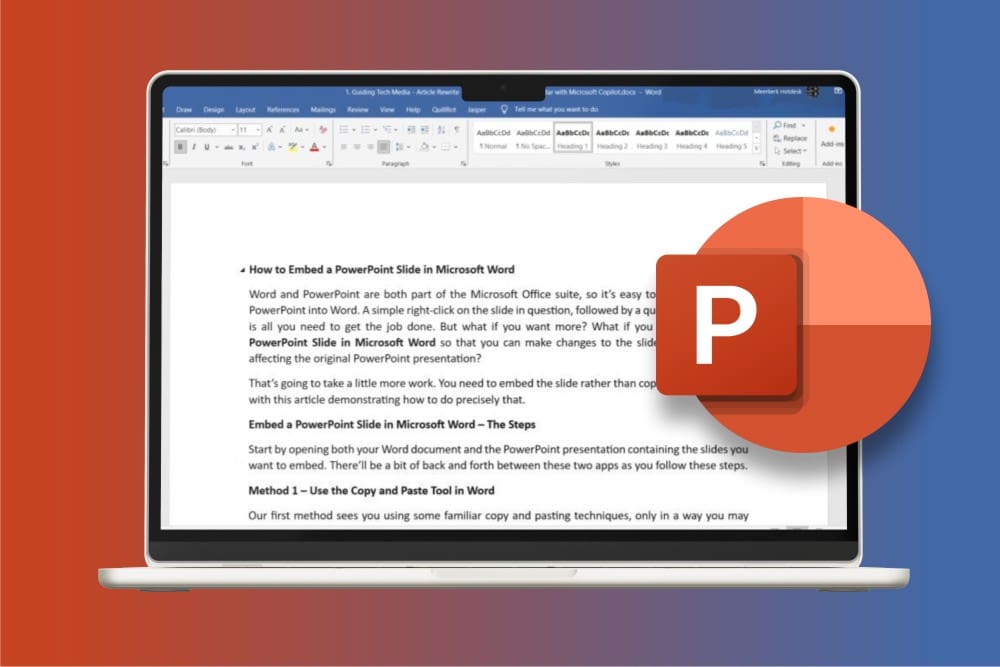Come Inserire un Diapositivo di PowerPoint in Microsoft Word: Una Guida Completa
Word e PowerPoint sono due applicazioni essenziali incluse nella suite Microsoft Office. Quando si lavora su documenti che richiedono l’abbinamento di testi e presentazioni, è fondamentale sapere come inserire un diapositivo di PowerPoint in Word. Questo processo consente di mantenere la qualità visiva e funzionale delle presentazioni, permettendo anche modifiche successive senza alterare il file originale di PowerPoint. In questa guida, esploreremo due metodi efficaci per realizzare questo obiettivo.
Metodologia per Inserire un Diapositivo di PowerPoint in Word: Fasi da Seguire
Iniziamo aprendo sia il documento di Word che la presentazione di PowerPoint da cui desideriamo estrarre i diapositivi. Ci sarà un’interazione continua tra queste due applicazioni durante il processo.
Metodo 1: Copia e Incolla per Inserire un Diapositivo di PowerPoint
Questa prima tecnica utilizza le funzioni di copia e incolla, ma in un modo che potrebbe non essere familiare a molti utenti.
Passo 1: Aprire il documento PowerPoint e selezionare il diapositivo desiderato, facendo clic su di esso fino a vedere un bordo attorno all’immagine.
Passo 2: Utilizzare la combinazione di tasti “Ctrl+C” oppure cliccare con il tasto destro sul diapositivo selezionato e scegliere l’opzione “Copia”.
Passo 3: Passare a Microsoft Word e fare clic nel punto del documento in cui si desidera inserire il diapositivo.
Passo 4: Navigare sulla scheda “Home” e individuare l’icona “Incolla”.
Passo 5: Cliccare sulla freccia rivolta verso il basso accanto a “Incolla” e selezionare “Incolla speciale”.
Passo 6: Nella finestra di dialogo che appare, selezionare l’opzione “Oggetto diapositivo di Microsoft PowerPoint”. Se desiderate inserire più diapositivi, potrebbe apparire come “Oggetto presentazione di Microsoft PowerPoint”.
Passo 7: Assicurarsi che la casella “Incolla” sia selezionata e fare clic su “OK”.
In pochi istanti, il diapositivo di PowerPoint apparirà nel documento Word. A questo punto, sarà possibile modificarlo direttamente in Word. A tal fine, basta fare doppio clic sul diapositivo per aprire un’interfaccia simile a PowerPoint all’interno di Word, offrendo ampie possibilità di personalizzazione.
Metodo 2: Utilizzare la Scheda Inserisci per Incorporare una Presentazione di PowerPoint in Word
Il secondo metodo è meno impegnativo in termini di navigazione fra le applicazioni rispetto al primo, anche se offre una versatilità leggermente ridotta.
Passo 1: Selezionare l’opzione “Inserisci” e cercare “Oggetto” nella parte “Testo” della barra multifunzione di Word.
Passo 2: Cliccare sulla piccola freccia accanto a “Oggetto” e scegliere “Oggetto…”.
Passo 3: Selezionare la scheda “Crea da file” e cliccare sul pulsante “Sfoglia”.
Passo 4: Navigare attraverso il sistema di file per individuare la presentazione di PowerPoint che si desidera incorporare. Selezionare il file e fare clic su “Inserisci”.
Passo 5: Selezionare la casella “Collega a file” e fare clic su “OK”. È possibile anche spuntare “Visualizza come icona” per inserire un’icona di PowerPoint nel documento che, una volta cliccata, rimanda alla presentazione originale.
Una volta completata l’inserzione, si visualizzerà il primo diapositivo della presentazione nel documento Word. A differenza del metodo di copia e incolla, nella modalità di inserimento il doppio clic sul diapositivo apre la presentazione, consentendo di navigare tra le diapositive come in PowerPoint.
Questo oggetto incorporato si aggiornerà ogni qualvolta vengono apportate modifiche alla presentazione di PowerPoint originale. Se le modifiche non si riflettono immediatamente, è sufficiente chiudere e riaprire il documento Word, al che apparirà un messaggio che chiederà se si desidera aggiornare l’elemento collegato nel documento.
Vantaggi dell’Incorporazione rispetto al semplice Copia e Incolla
L’inserimento di un diapositivo di PowerPoint in Word permette un livello di interattività e integrazione che non si ottiene semplicemente incollando un’immagine statica. L’opzione di modifica in tempo reale è impagabile durante la creazione di documenti professionali o presentazioni integrate.
In conclusione, sia che si utilizzi la metodologia di copia e incolla o l’inserimento diretto, è possibile ottenere risultati ottimali per le proprie presentazioni. Questi metodi non solo migliorano l’efficienza del workflow, ma migliorano anche la qualità finale del documento. Con questa guida, sarete in grado di integrare PowerPoint e Word in modo efficace e produttivo, senza compromettere la qualità della vostra presentazione.
Marco Stella, è un Blogger Freelance, autore su Maidirelink.it, amante del web e di tutto ciò che lo circonda. Nella vita, è un fotografo ed in rete scrive soprattutto guide e tutorial sul mondo Pc windows, Smartphone, Giochi e curiosità dal web.