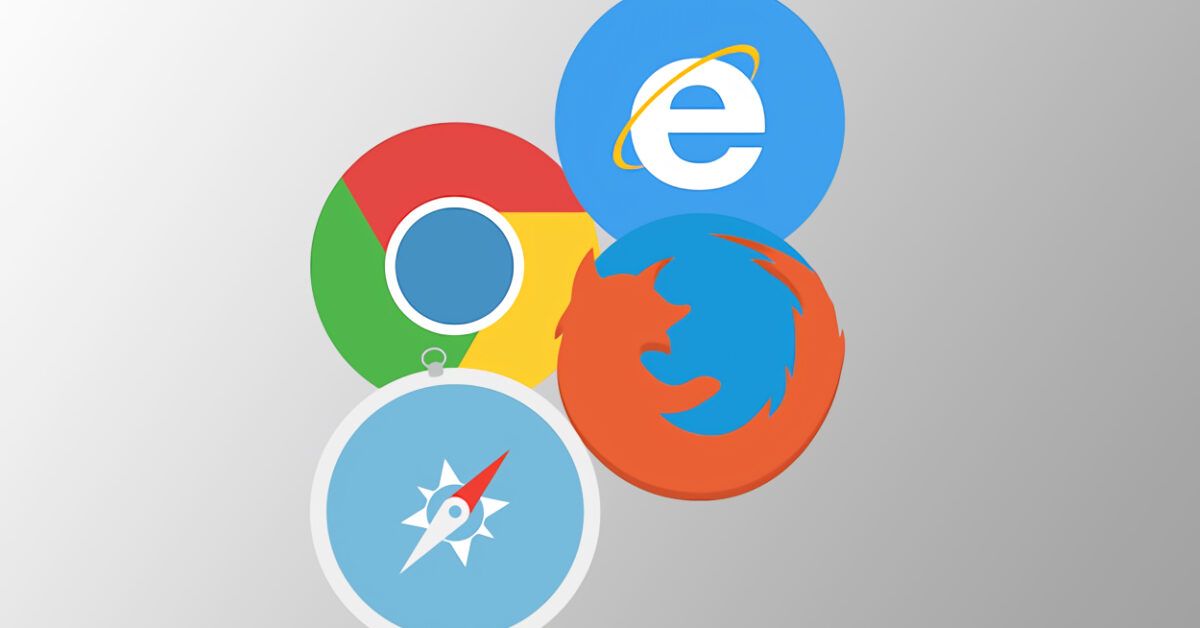# **Guida Completa per Cambiare il Browser Predefinito: Semplifica la Tua Navigazione**
La navigazione su internet è diventata una parte integrante delle nostre vite quotidiane ed è fondamentale utilizzare il **browser** più adatto alle nostre esigenze. Se ti sei trovato nella situazione in cui il tuo **browser preferito** non si avvia quando selezioni link o apri pagine web, non preoccuparti: è possibile risolvere questo fastidioso inconveniente modificando le impostazioni del browser predefinito sul tuo dispositivo. In questa guida approfondita, ti forniremo istruzioni dettagliate su come procedere per sistemare questa situazione su vari sistemi operativi.
## **Perché Cambiare il Browser Predefinito?**
Cambiare il **browser predefinito** può migliorare notevolmente la tua esperienza di navigazione. Ognuno ha le proprie preferenze in termini di velocità, interfaccia utente e funzionalità. Impostare il browser di tua scelta come predefinito significa avere un accesso più rapido e una maggiore facilità nell’utilizzo delle risorse online.
## **Come Cambiare il Browser Predefinito su PC**
Iniziamo a esplorare i passaggi specifici per i **sistemi operativi Windows**, includendo sia **Windows 11** che **Windows 10 e versioni precedenti**.
### **Cambiare Browser Predefinito su Windows 11**
Se sei un utente di **Windows 11**, il processo è semplice e diretto:
1. Clicca sul **pulsante Start** (il logo di Microsoft) sulla barra delle applicazioni.
2. Seleziona l’icona delle **Impostazioni** (la ruota d’ingranaggio) nel menu.
3. Nella finestra delle impostazioni, clicca su **App** nel menu laterale sinistro e poi su **App predefinite**.
4. Scorri fino a trovare il nome del browser che desideri impostare come predefinito nell’elenco.
5. Clicca sul browser selezionato, quindi premi il pulsante **Imposta predefinito**.
Oltre a queste istruzioni, la modifica del browser predefinito può essere effettuata anche direttamente dal browser stesso. Ecco come farlo per alcuni dei browser più utilizzati:
– **Chrome**: Apri Chrome, clicca sul pulsante (⋮) in alto a destra e seleziona **Impostazioni**, quindi fai clic su **Browser predefinito** e infine su **Imposta come predefinito**.
– **Firefox**: Avvia Firefox, clicca sul pulsante (≡) in alto a destra, vai su **Impostazioni** e poi su **Generale**, cerca l’opzione **Imposta come browser predefinito**.
– **Edge**: Apri Edge, clicca su (…)-menu, vai su **Impostazioni** e seleziona **Browser predefinito** per completare l’operazione.
### **Cambiare Browser Predefinito su Windows 10 e Versioni Precedenti**
Se hai un **PC con Windows 10** o una versione precedente, segui questi passaggi:
1. Clicca sul **pulsante Start** e seleziona il **Pannello di Controllo**.
2. Nella schermata del Pannello di Controllo, seleziona **Programmi** e poi **Programmi predefiniti**.
3. Clicca su **Imposta programmi predefiniti**.
4. Dall’elenco a sinistra, seleziona il nome del browser che desideri impostare come predefinito e clicca su **Imposta questo programma come predefinito**.
Questi passaggi ti consentiranno di ripristinare o modificare il browser di default secondo le tue esigenze, facilitando il tuo accesso a internet.
## **Come Cambiare il Browser Predefinito su Mac**
Se sei un utente Mac e desideri modificare il tuo **browser predefinito**, segui questi passaggi:
1. Clicca sull’icona delle **Impostazioni di Sistema** nel Dock o vai al logo di **Apple** nell’angolo in alto a sinistra e scegli **Impostazioni di sistema**.
2. Nella finestra che appare, seleziona **Scrivania e Dock**.
3. Espandi il menu relativo al **Browser Web di default** e scegli il browser desiderato dall’elenco.
In alternativa, puoi impostare il browser predefinito direttamente dal browser stesso seguendo una procedura simile a quella di Windows.
## **Come Cambiare il Browser Predefinito su Ubuntu**
Se utilizzi **Ubuntu**,changiare il browser predefinito è altrettanto semplice:
1. Clicca sul pulsante **Mostra applicazioni** e seleziona le **Impostazioni**.
2. Nella finestra delle impostazioni, seleziona **Dettagli**, quindi **Applicazioni predefinite**.
3. Dal menu Web a destra, scegli il browser che desideri utilizzare.
Puoi cambiare il browser predefinito anche direttamente tramite il navigatore desiderato seguendo i passaggi riportati in precedenza.
## **Modificare il Browser Predefinito su Dispositivi Android**
Se hai scaricato un browser alternativo su un dispositivo **Android**, puoi impostarlo come predefinito come segue:
1. Apri le **Impostazioni** del tuo dispositivo.
2. Seleziona **Applicazioni** e poi **Applicazioni predefinite**.
3. Clicca su **App browser** e seleziona il browser desiderato dall’elenco.
In alternativa, se tocchi un link in un’applicazione diversa, potrai scegliere il tuo nuovo browser e selezionare l’opzione **Sempre** per impostarlo come predefinito.
## **Cambiare il Browser Predefinito su iPhone e iPad**
Per gli utenti di **iPhone** e **iPad** con iOS 14 o versioni successive, il processo è semplice:
1. Vai alle **Impostazioni** sul tuo dispositivo.
2. Scorri fino a trovare l’app del browser che desideri impostare.
3. Tocca **App per il browser di default** e seleziona il browser desiderato.
## **Conclusioni**
Seguire questi semplici passaggi ti consentirà di configurare il **browser predefinito** secondo le tue preferenze su qualsiasi dispositivo. Che tu stia utilizzando **Windows**, **Mac**, **Linux**, **Android** o **iOS**, abbiamo coperto tutti gli aspetti necessari per assicurarti un’accesso rapido al tuo browser preferito. Non dimenticare che il giusto browser può fare la differenza nella tua esperienza di navigazione, rendendo la tua vita online molto più semplice e piacevole. In caso di dubbi, torna a questa guida ogni volta che necessiti di assistenza.
Marco Stella, è un Blogger Freelance, autore su Maidirelink.it, amante del web e di tutto ciò che lo circonda. Nella vita, è un fotografo ed in rete scrive soprattutto guide e tutorial sul mondo Pc windows, Smartphone, Giochi e curiosità dal web.