Nel vasto mondo dell’analisi dei dati, la capacità di ottenere informazioni significative rapidamente è fondamentale. L’Analisi Rapida su Excel si presenta come un alleato potente in questo contesto, offrendo la possibilità di selezionare rapidamente un intervallo di celle e generare grafici istantanei. In questo articolo, esploreremo dettagliatamente il processo, passo dopo passo, per sfruttare al massimo questa funzione e scoprire il potenziale nascosto dei dati.
Come Fare Grafici Istantanei con Analisi Rapida su Excel
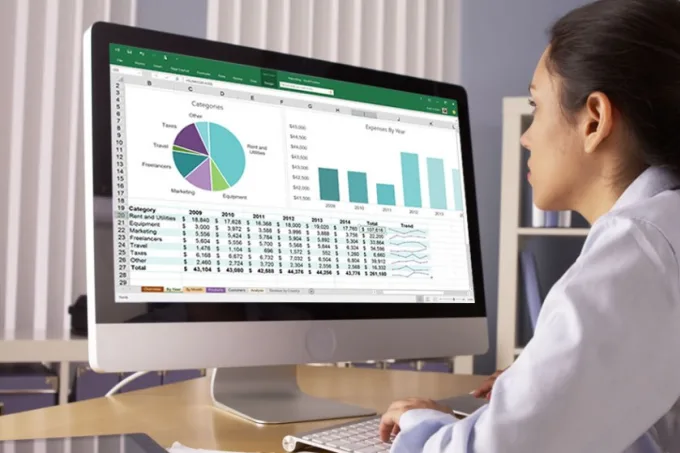
1. Selezionare un Intervallo di Celle
Il primo passo cruciale per avviare l’Analisi Rapida è selezionare l’intervallo di celle contenente i dati che desideri esplorare. Puoi farlo facilmente trascinando il cursore sulla gamma desiderata o selezionando manualmente le celle coinvolte.
2. Aprire l’Analisi Rapida
Una volta che hai il tuo intervallo di celle pronto, dirigiti nell’angolo inferiore destro e trova il pulsante magico: Analisi Rapida. Alternativamente, puoi accelerare il processo premendo CTRL+Q sulla tastiera.
3. Esplorare le Opzioni di Grafici
Dopo aver aperto l’Analisi Rapida, avrai diverse opzioni a portata di mano. Per focalizzarti sui grafici istantanei, seleziona la sezione Grafici.
4. Scegliere il Tipo di Grafico
Un tocco magico dell’Analisi Rapida è la possibilità di visualizzare un’anteprima di diversi tipi di grafici passando il mouse su di essi. Esplora le opzioni disponibili e, una volta trovato il grafico perfetto, selezionalo.
5. Esplorare Tutti i Grafici Disponibili
Se desideri un’ampia panoramica di tutti i grafici disponibili, seleziona Altro > Tutti i Grafici. Questo ti fornirà una visione completa delle opzioni a tua disposizione. Al termine, fai clic su OK per inserire il grafico nel tuo foglio di lavoro.
6. Ottimizzare i Dettagli del Grafico
Una volta inserito il grafico, hai la libertà di perfezionarlo ulteriormente. Modifica il titolo, aggiungi etichette e regola gli assi per assicurarti che il tuo messaggio sia comunicato chiaramente.
7. Analizzare i Risultati
Ora che hai il tuo grafico istantaneo, dedicati a un’analisi approfondita dei risultati. Rileva le tendenze, individua i picchi e le cadute, e trai conclusioni che possano guidare decisioni informate.
8. Salvare e Condividere il Lavoro
Una volta completata l’analisi e personalizzato il grafico, è essenziale salvare il lavoro. Utilizza la funzione di salvataggio di Excel per conservare tutte le modifiche apportate. Inoltre, considera la condivisione del tuo lavoro con i colleghi o i collaboratori per ottenere feedback preziosi.
Conclusioni: Un Nuovo Livello di Analisi Dati con Grafici Istantanei
In conclusione, l’Analisi Rapida su Excel apre le porte a un nuovo livello di analisi dati, fornendo una soluzione rapida e efficiente per esplorare e visualizzare dati complessi. La capacità di generare grafici istantanei aggiunge un elemento visivo potente, facilitando la comprensione e l’interpretazione dei dati. Ricorda sempre di personalizzare i grafici secondo le tue esigenze specifiche per ottenere il massimo beneficio da questa potente funzione di Excel.
Domande Frequenti (FAQ)
1. Posso utilizzare l’Analisi Rapida su set di dati molto grandi?
Sì, l’Analisi Rapida può gestire set di dati di dimensioni considerevoli, rendendo l’esplorazione di grandi quantità di informazioni un processo efficiente.
2. Ci sono limitazioni nella scelta dei tipi di grafici disponibili?
No, hai accesso a una vasta gamma di opzioni di grafici. Puoi selezionare tra diverse tipologie per adattarti meglio alla natura dei tuoi dati.
3. Posso personalizzare ulteriormente i grafici dopo l’Analisi Rapida?
Assolutamente. Dopo aver inserito il grafico, hai la completa libertà di modificarlo ulteriormente secondo le tue preferenze.
4. L’Analisi Rapida funziona solo con dati numerici?
No, l’Analisi Rapida può essere applicata a dati di vario tipo, inclusi testo e date, offrendoti flessibilità nella tua analisi.
5. Esiste una modalità rapida per condividere i risultati con altri utenti?
Sì, Excel offre opzioni di condivisione integrate che consentono di inviare facilmente il lavoro ad altri utenti per una collaborazione più efficiente.
Marco Stella, è un Blogger Freelance, autore su Maidirelink.it, amante del web e di tutto ciò che lo circonda. Nella vita, è un fotografo ed in rete scrive soprattutto guide e tutorial sul mondo Pc windows, Smartphone, Giochi e curiosità dal web.
