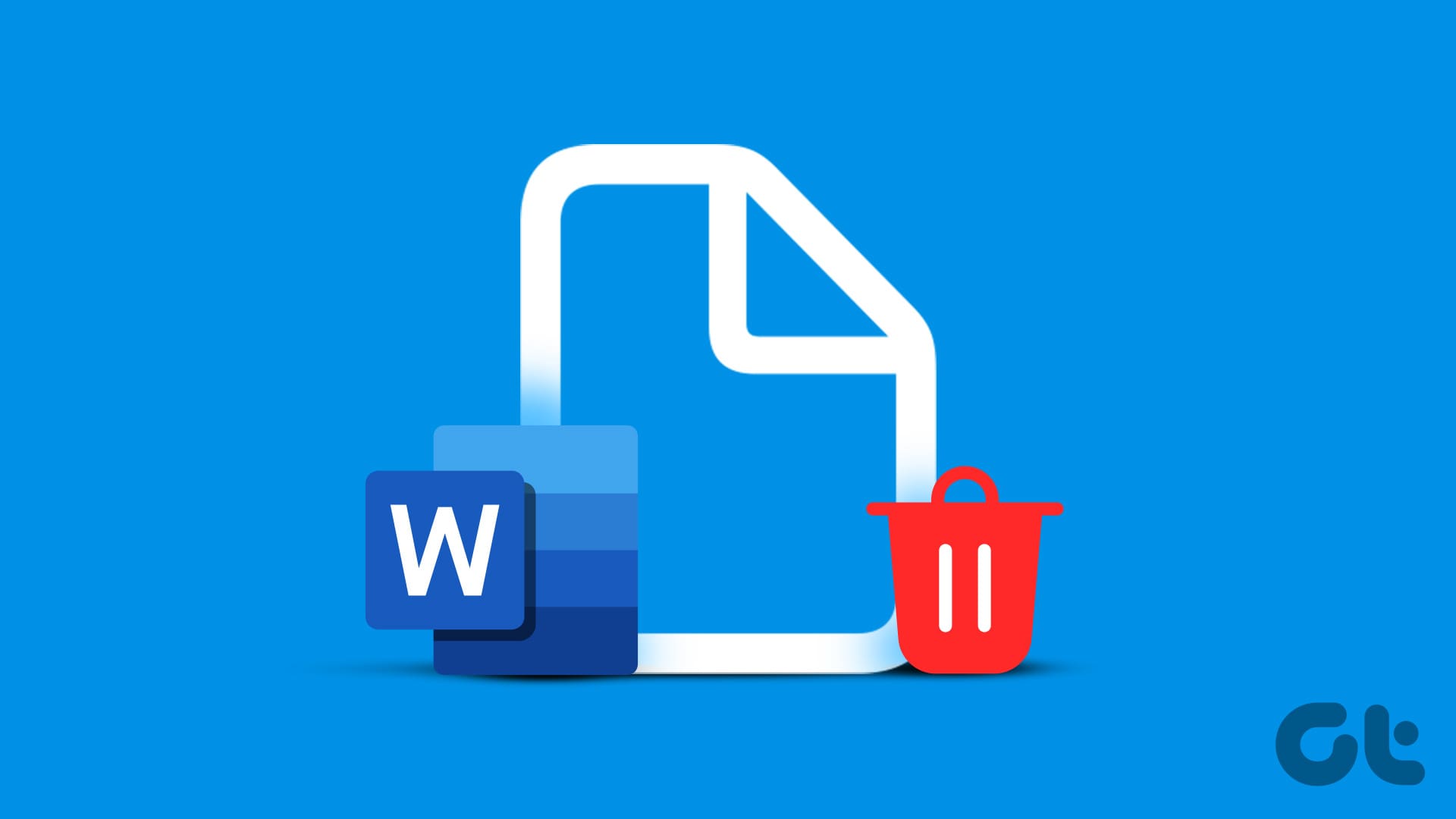Guida Completa per Cancellare un Documento Word: Online, Desktop e Mobile
Cancellare un documento Word può sembrare un’operazione semplice, ma in realtà il processo varia a seconda della piattaforma utilizzata. Che si tratti di un computer desktop, della navigazione web o di un dispositivo mobile, è fondamentale comprendere le differenze tra i diversi metodi di cancellazione. In questo articolo, esploreremo come **eliminare un documento Word** sia online che su desktop e dispositivi mobili, fornendo istruzioni dettagliate per ogni metodo.
Come Cancellare un Documento Word Online in Office 365
Cancellare un documento Word online in Office 365 è un’operazione semplice, ma è fondamentale per mantenere un’organizzazione efficiente dei documenti. Procediamo con i passaggi per **eliminare un documento su desktop**:
Su Desktop
Passo 1: Aprire Word Online utilizzando il browser preferito su computer Windows o Mac. È necessario accedere al proprio account Microsoft se non l’avete già fatto.
Passo 2: Una volta effettuato l’accesso, vedrete i documenti Word recentemente aperti. Passare il cursore del mouse sopra il documento che si desidera cancellare.
Nota: Se avete troppi documenti o non riuscite a trovare quello da cancellare, potete utilizzare la barra di ricerca per digitare il nome del file o una parola chiave specifica. In alternativa, sfruttate le opzioni di filtro per cercare il file.
Passo 3: Cliccate sull’icona con i tre punti (opzioni aggiuntive). Nel menu a discesa, selezionate “Elimina”.
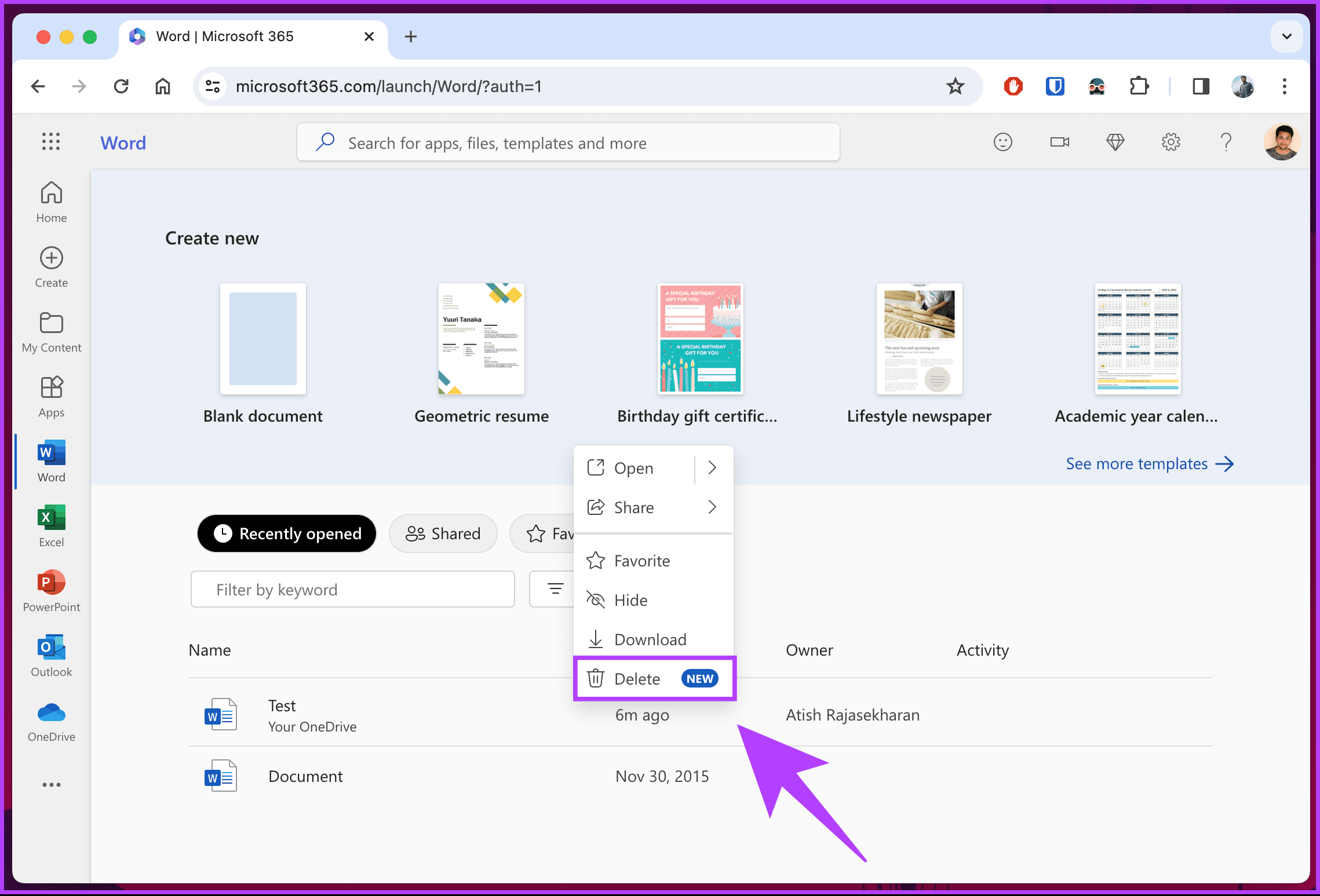
Passo 4: Nella finestra di conferma, cliccate su “Sì, elimina”.
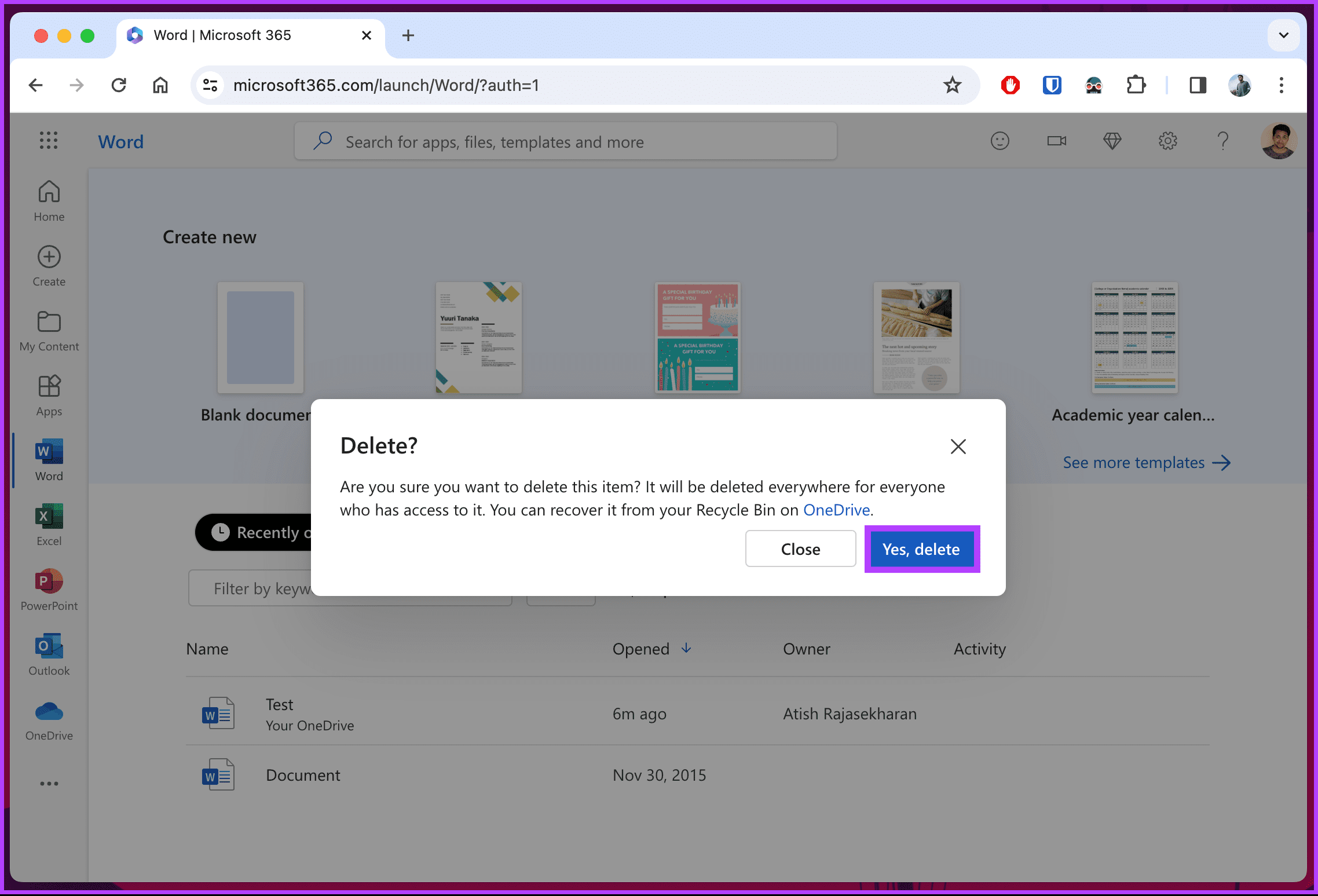
Il documento Word sarà eliminato immediatamente da Office 365. Se provate a accedere a questo documento (synchronizzato) eliminato nell’applicazione Word sul desktop, riceverete un messaggio di errore che informa che “Il file potrebbe essere stato spostato, rinominato o eliminato dall’ultimo utilizzo”.
Su Dispositivi Android o iOS
Nota: Utilizzeremo l’app Microsoft 365 (Office) per questa dimostrazione. Se intendete utilizzare l’app Word, proseguite con il metodo successivo.
Passo 1: Aprite l’app Microsoft 365 (Office) sul vostro dispositivo Android o iOS. Successivamente, navigate al documento Word che desiderate cancellare.
Nota: Se non vedete il file nella sezione Recenti, cercatelo utilizzando la barra di ricerca in alto.
Passo 2: Tap sull’icona con i tre punti accanto al documento. Nella finestra che si apre, scorri verso il basso e tocca “Elimina”.
Passo 3: Nella finestra pop-up “Eliminare questo elemento?”, tocca “Elimina”.
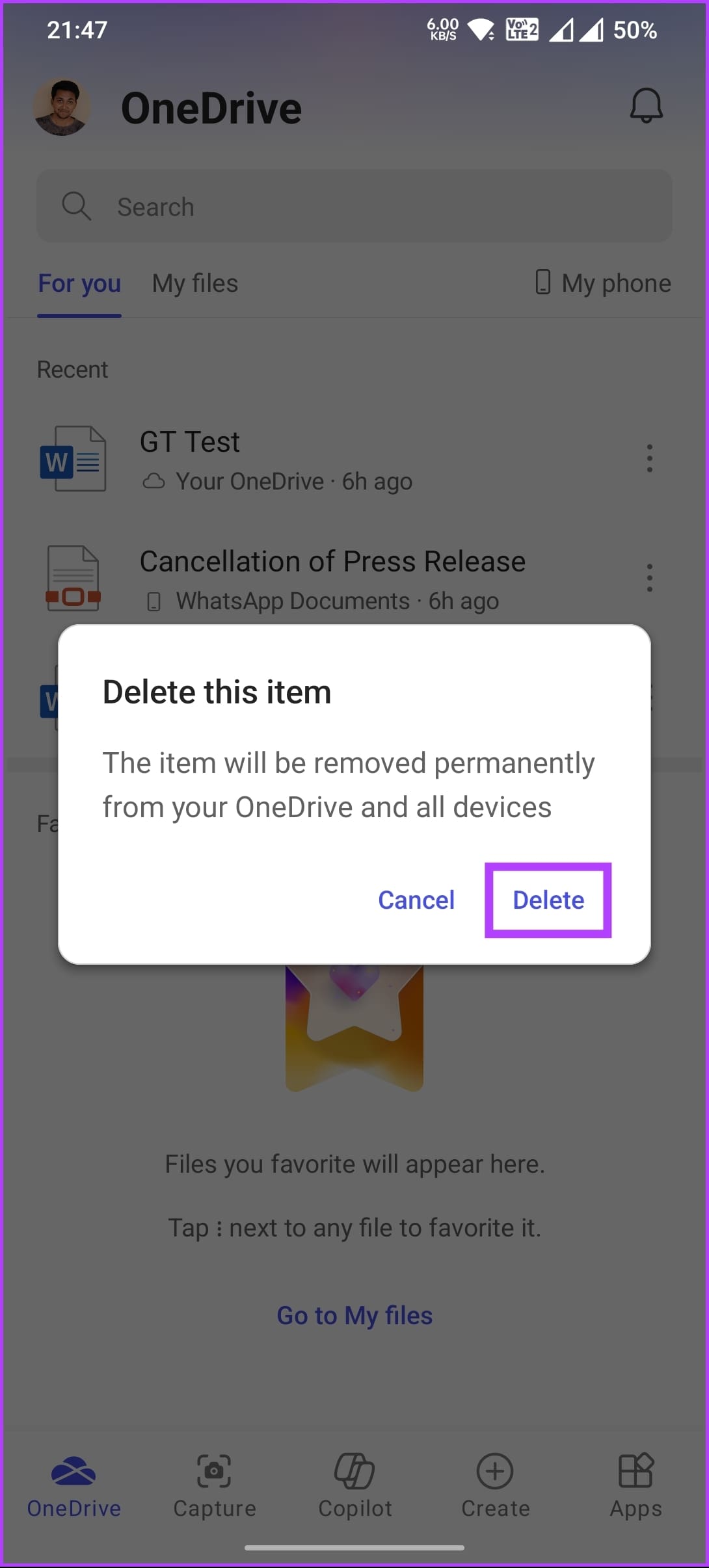
Il documento Word selezionato verrà rimosso da Microsoft 365. Se vi doveste mai chiedere se sia possibile recuperare un documento Word cancellato, continuate a leggere.
È Possibile Recuperare un Documento Word Cancellato?
Quando cancellate un documento Word in Office 365, questo va a finire nel Cestino di OneDrive e rimane lì per 30 giorni prima di essere definitivamente eliminato. Tuttavia, se possedete un account Word o uno studente, il processo di eliminazione può durare fino a 93 giorni. Quindi, sì, è possibile recuperare un documento Word cancellato seguendo questi passaggi.
Passo 1: Vai su OneDrive dal tuo browser preferito sul computer o sul dispositivo mobile. Accedi utilizzando le tue credenziali.
Passo 2: Naviga fino al Cestino dalla barra laterale.
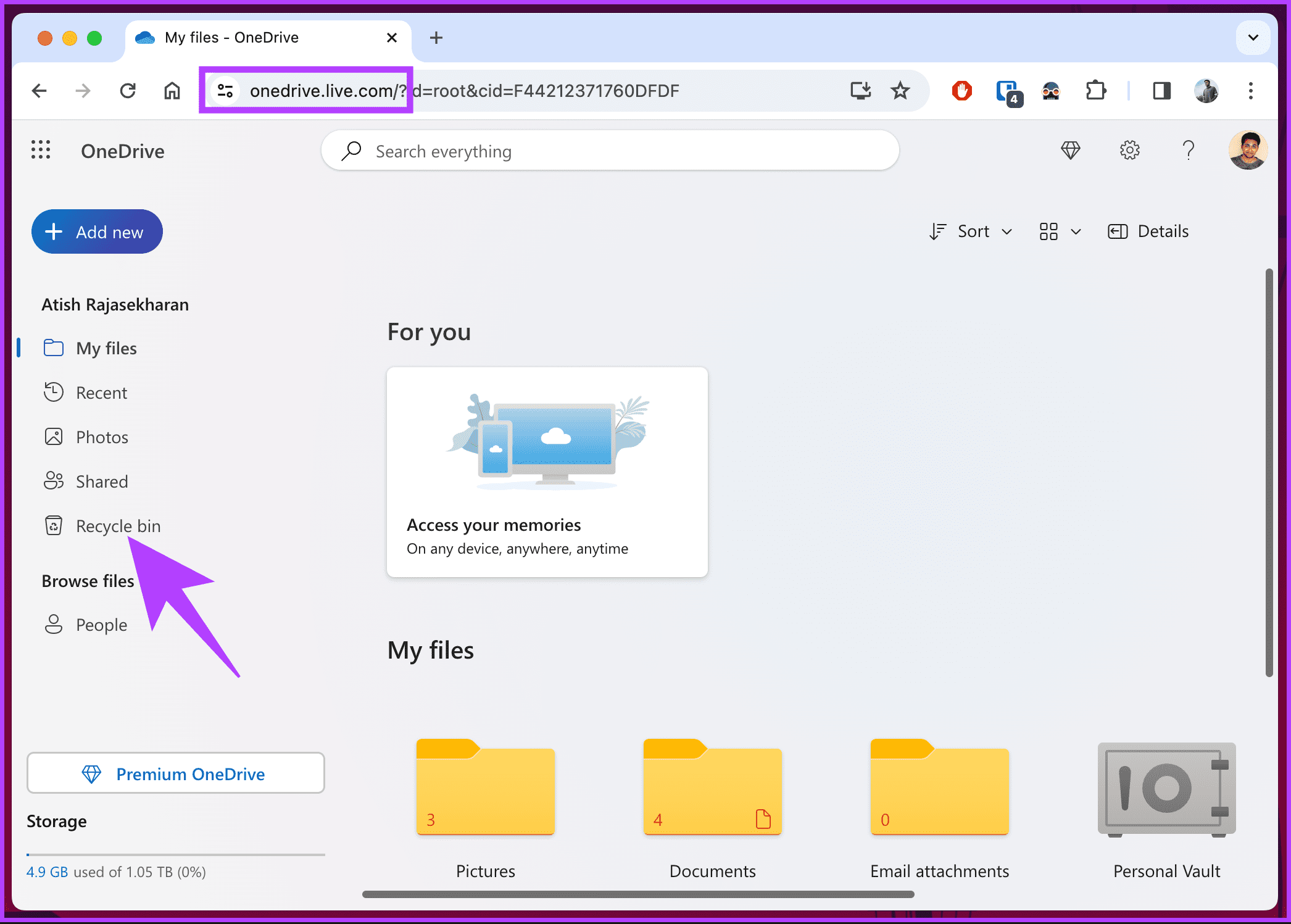
Passo 3: Sul lato destro, fai clic con il pulsante destro del mouse sul documento che desideri recuperare. Dal menu contestuale, clicca su “Ripristina”.
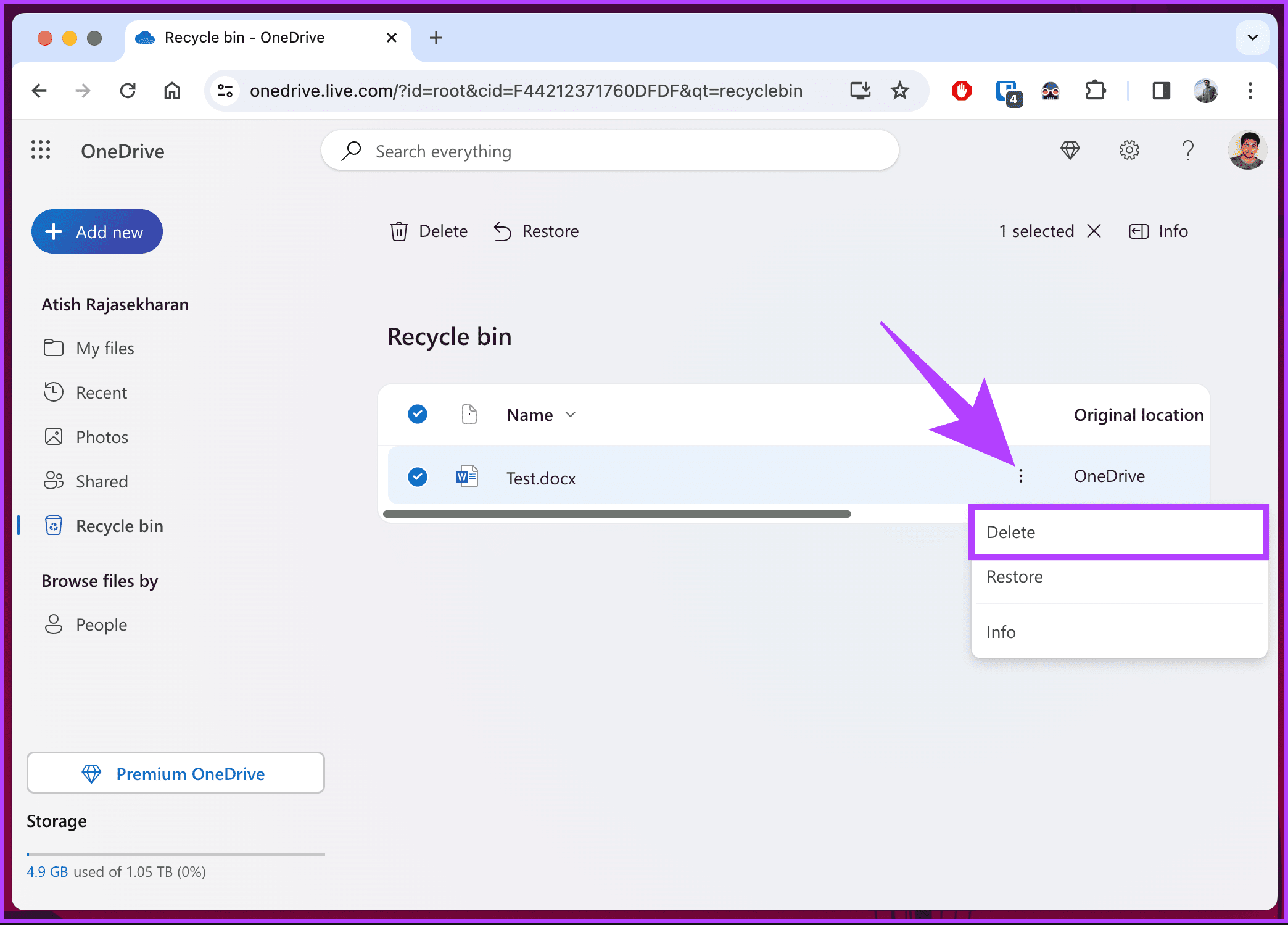
Il documento cancellato verrà ripristinato correttamente.
Come Cancellare Documenti nell’App Word (Memoria Locale)
Snellire il processo di cancellazione dei documenti garantisce un ambiente di lavoro privo di clutter e migliora la vostra efficienza nell’uso dei documenti di Microsoft Word. Iniziamo con i passaggi per **eliminare un documento su desktop**.
Su Windows o Mac
Passo 1: Avviate l’app Word sul vostro computer Windows o Mac. Cercate o scorrete per trovare il documento che desiderate rimuovere dall’app Word.
Passo 2: Fai clic con il pulsante destro del mouse sul file e seleziona “Elimina file”.
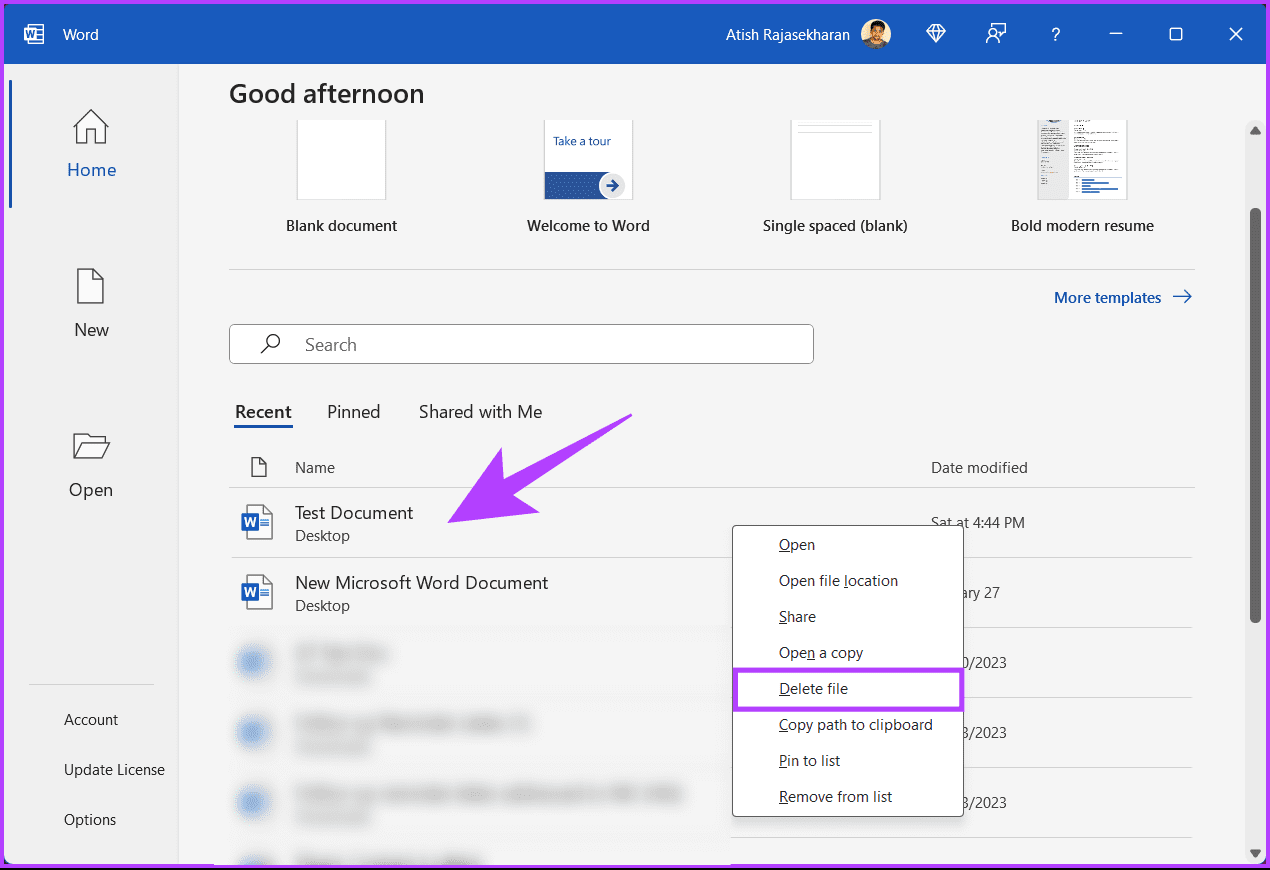
Passo 3: Nella finestra di conferma, selezionate “Elimina”.
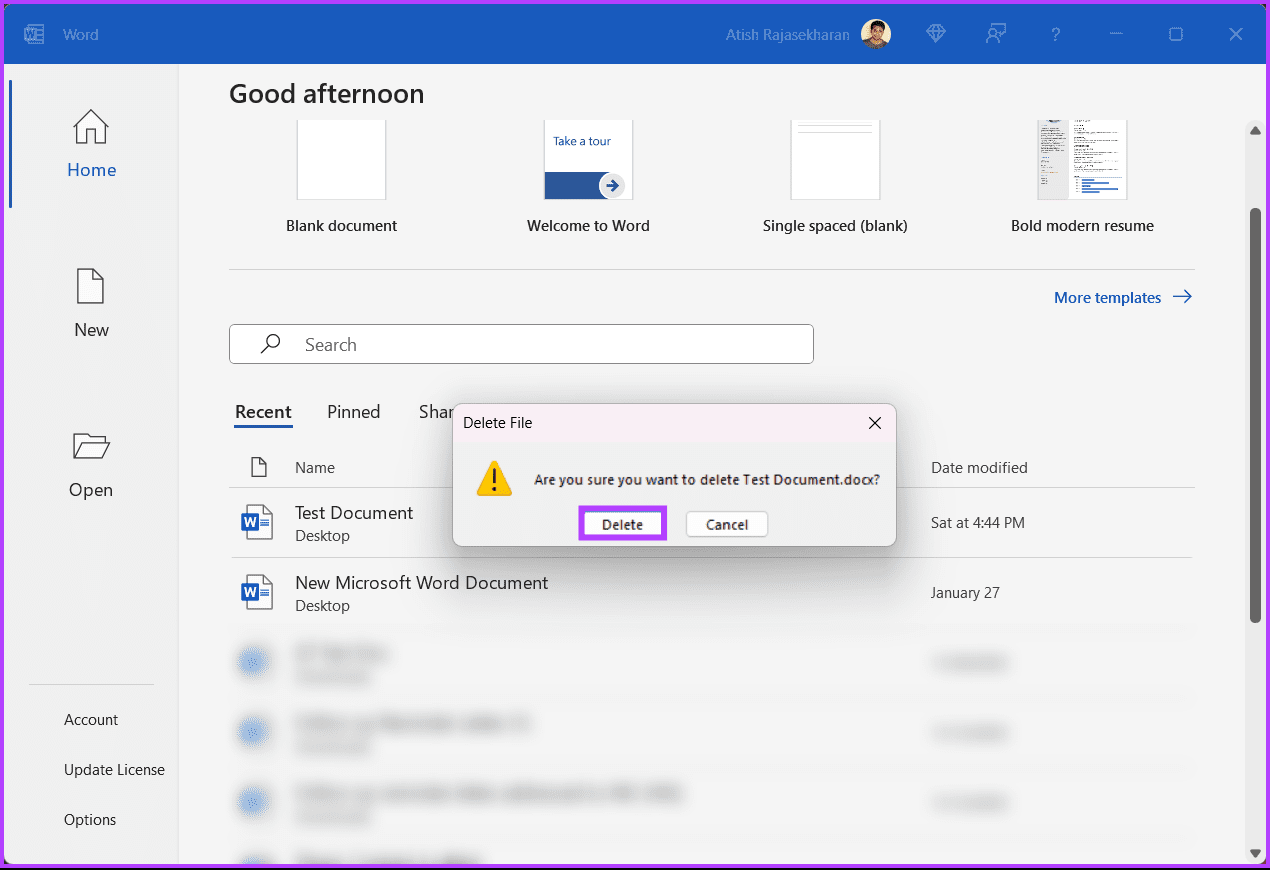
Così, il file selezionato verrà cancellato. Se decidete di ripristinare un documento Word cancellato, verificate il Cestino (Windows) o il Cestino (Mac) per trovare il file e cliccare con il tasto destro su di esso e selezionare “Ripristina” (Windows) o “Ripristina” (Mac).
Su App Word Mobile
I passaggi sono identici sia per Android che per iOS. In questa dimostrazione, utilizzeremo Android.
Passo 1: Aprite l’app Word sul vostro dispositivo Android o iOS. Navigate al documento Word da cancellare e toccate l’icona con i tre punti accanto al documento.
Passo 2: Dal menu, toccate “Elimina”. Infine, toccate “Sì” nel pop-up della finestra “Eliminazione dal server”.
Avete così cancellato con successo un documento Word da Microsoft 365. A differenza del desktop, recuperare un documento Word cancellato (memorizzato localmente) sull’app mobile è quasi impossibile.
Domande Frequenti sulla Cancellazione di un Documento Word
Sì, puoi bypassare il Cestino e cancellare definitivamente un documento Word utilizzando la scorciatoia da tastiera “Shift + Elimina”. Questa azione rimuove il file direttamente senza posizionarlo nel Cestino.
I file Word non possono essere recuperati dopo essere stati rimossi dal Cestino. Puoi provare a utilizzare un software di recupero file, ma il successo non è garantito, specialmente se i documenti sono stati sovrascritti con nuovi dati.
Cancellare Rapidamente un Documento Word
Ora che conoscete i metodi per cancellare un documento Word, potete farlo rapidamente, garantendo che il vostro spazio di lavoro virtuale o locale rimanga ordinato e sicuro. Potreste anche essere interessati a scoprire come **salvare un documento Word come PDF**.
Marco Stella, è un Blogger Freelance, autore su Maidirelink.it, amante del web e di tutto ciò che lo circonda. Nella vita, è un fotografo ed in rete scrive soprattutto guide e tutorial sul mondo Pc windows, Smartphone, Giochi e curiosità dal web.