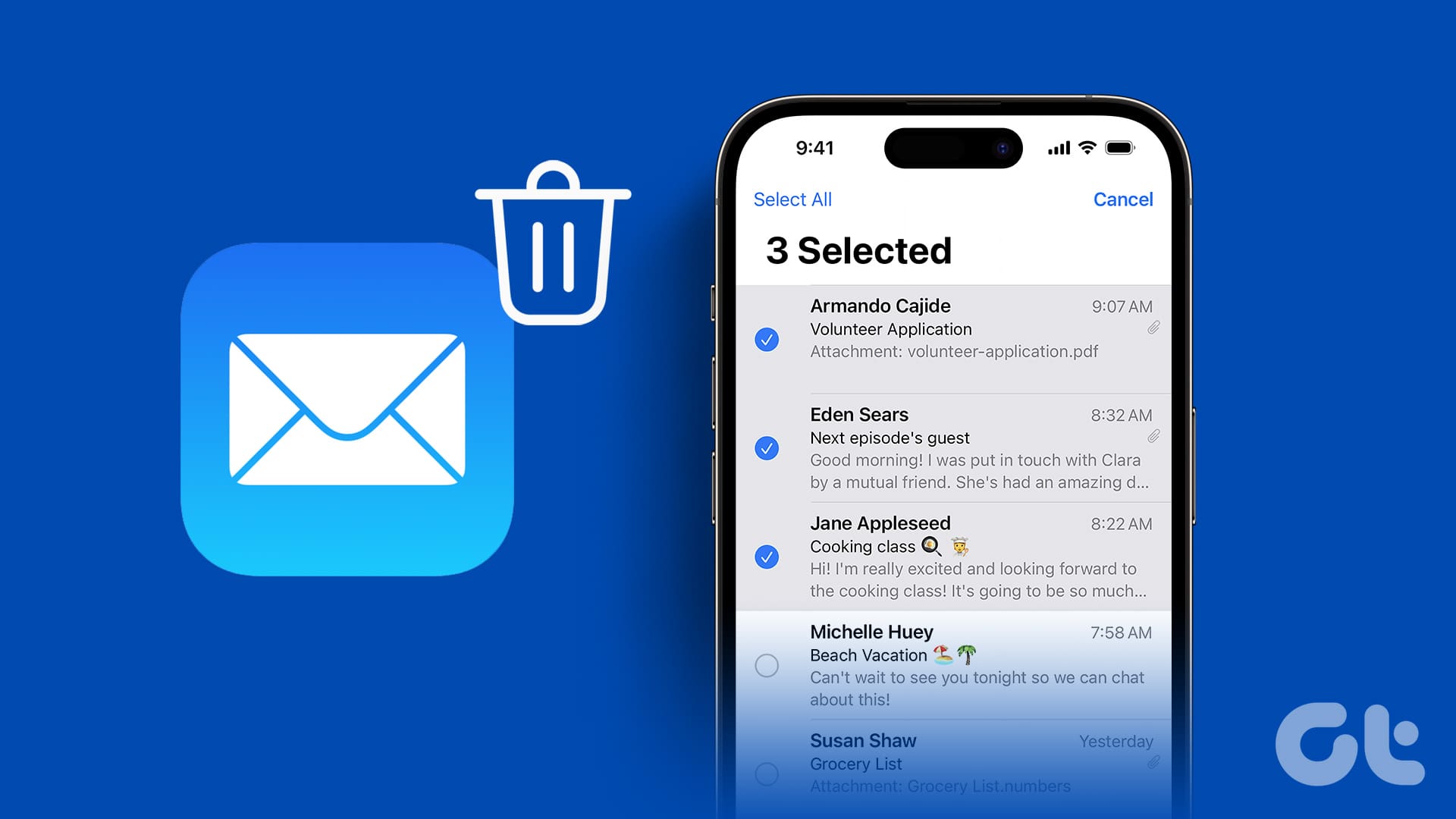Guida Completa alla Cancellazione di Email in Massa su iPhone, iPad e Mac
Gestire la propria casella di posta elettronica può diventare un compito gravoso, specialmente quando si accumulano un numero eccessivo di email. Per fortuna, sia che si utilizzi un iPhone, un iPad o un Mac, esistono metodi efficienti per cancellare email in massa. Questo articolo fornisce una guida passo per passo per aiutarti a liberarti facilmente delle email indesiderate.
Suggerimenti Veloci per Cancellare Email
- Su iPhone: Apri l’app Mail > Tocca Modifica > Scorri verso il basso per selezionare più email > Tieni premuto su Archivia > Seleziona Elimina Messaggi Selezionati.
- Su Mac: Apri l’app Mail > Premi i tasti Shift e Freccia giù per selezionare le email da eliminare > Fai clic sull’icona Elimina.
- Per recuperare le email eliminate, controlla nella cartella Cestino > Fai clic sulla freccia di ritorno > Seleziona Sposta Messaggio > Scegli Posta in Arrivo.
Cancellare Email in Massa su iPhone e iPad
Iniziare con il processo di cancellazione delle email sull’app Mail del tuo iPhone o iPad è semplice. È importante accertarsi di utilizzare l’ultima versione dell’app per evitare problemi durante l’esecuzione dei passaggi.
Passo 1: Apri l’app Mail e tocca Modifica nell’angolo in alto a destra.
Passo 2: Seleziona le singole email che desideri eliminare. Per rendere il processo più veloce, puoi scorrere verso il basso attraverso le caselle di controllo per selezionare più email.
Passo 3: Tieni premuto sull’opzione Archivia nell’angolo in basso a destra e poi seleziona Elimina Messaggi Selezionati.
Se preferisci eliminare le email anziché archiviarle, puoi impostare questa opzione come predefinita sull’iPhone o iPad.
Passo 1: Vai su Impostazioni > Mail > Account > Tocca sul tuo account email > Avanzato.
Passo 2: Seleziona la Mail eliminata. Quindi ritorna alla pagina degli account e tocca Fine nell’angolo in alto a destra.
Cancellare Email in Massa su Mac
Se utilizzi principalmente l’app Mail sul tuo Mac, seguire questi passaggi ti permetterà di cancellare email in modo efficiente.
Passo 1: Apri l’app Mail.
Passo 2: Usa i tasti Shift e Freccia giù per selezionare le email da eliminare. In alternativa, puoi premere Command + A per selezionare tutte le email, se desideri svuotare completamente la tua casella di posta.
Passo 3: Clicca sull’icona Elimina in alto a destra.
Eliminare Tutte le Email da un Singolo Mittente
Se desideri eliminare tutte le email ricevute da un mittente specifico, ci sono procedure semplici sia su iPhone, iPad che su Mac.
Su iPhone e iPad
Passo 1: Apri l’app Mail e cerca il nome del mittente.
Passo 2: Una volta visualizzate tutte le email ricevute da quel mittente, tocca Modifica e seleziona le email desiderate. Puoi scorrere verso il basso per selezionare rapidamente.
Passo 3: Tocca l’icona Elimina in basso.
Su Mac
Passo 1: Apri l’app Mail sul tuo Mac e cerca il nome del mittente.
Passo 2: Una volta visualizzate le email, utilizza Command + A per selezionarle tutte e poi clicca sull’icona Elimina.
Risoluzione dei Problemi
Se noti che l’app Mail non sincronizza i tuoi account Gmail o Outlook, puoi consultare ulteriori articoli che offrono soluzioni dettagliate. Assicurati sempre che la tua connessione a Internet sia stabile e che le modalità di sincronizzazione siano correttamente configurate.
Conclusione
In conclusione, cancellare email in massa su iPhone, iPad e Mac non è solo un compito necessario, ma può anche essere un processo semplice e veloce. Seguendo le procedure descritte sopra, puoi ridurre il disordine nella tua casella di posta e gestire meglio le tue comunicazioni quotidiane. Con l’implementazione di queste pratiche, il tuo uso della posta elettronica diventerà più efficiente e organizzato.
Marco Stella, è un Blogger Freelance, autore su Maidirelink.it, amante del web e di tutto ciò che lo circonda. Nella vita, è un fotografo ed in rete scrive soprattutto guide e tutorial sul mondo Pc windows, Smartphone, Giochi e curiosità dal web.