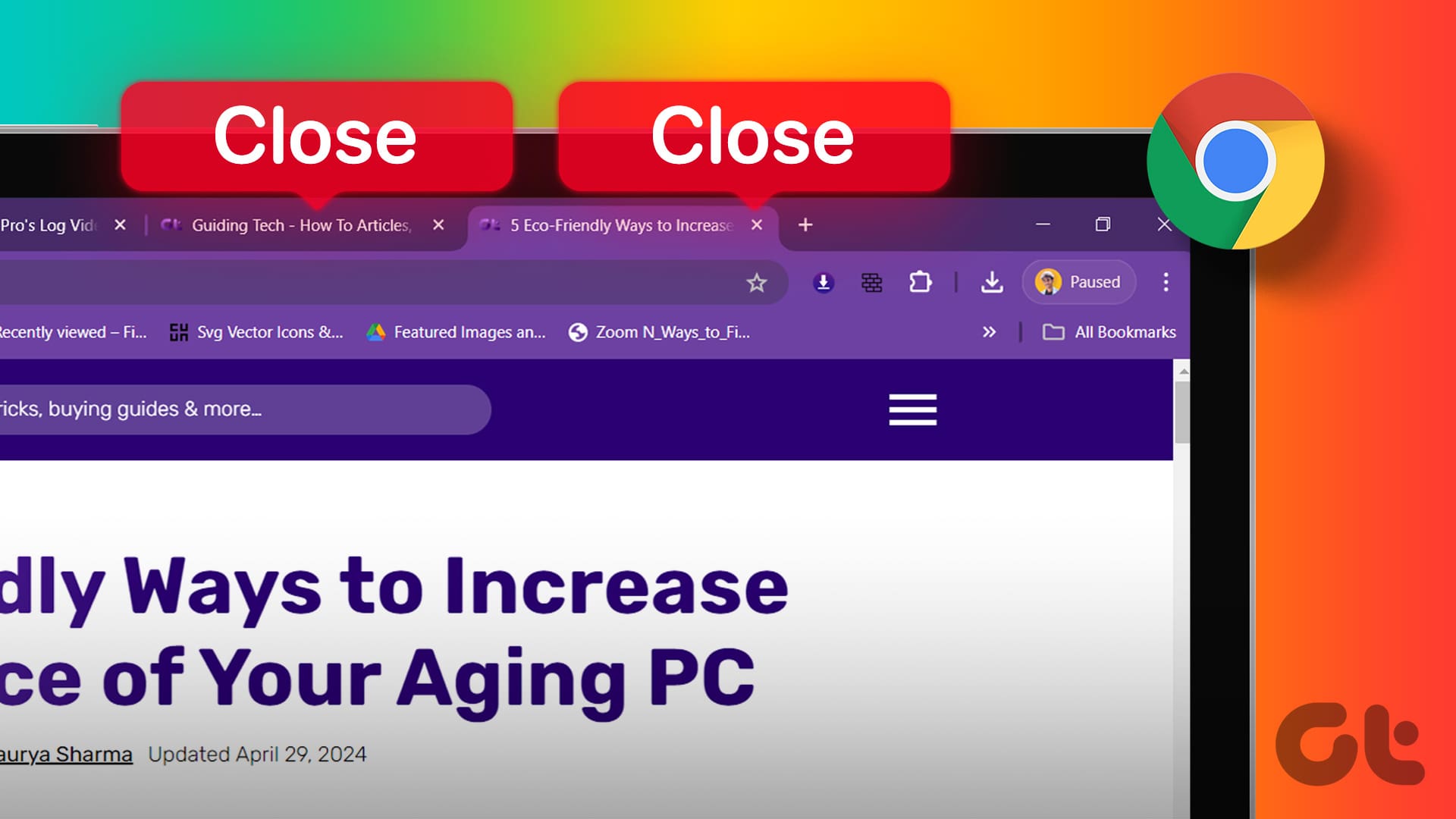Nota: Chrome non supporta questa funzionalità di default. Per abilitarla, è necessario scaricare un’estensione di terze parti per Chrome chiamata **“Manage Tabs by Domain”**.
Cosa È L’Estensione **Manage Tabs by Domain**?
**Manage Tabs by Domain** è uno strumento efficace per aiutarti a **organizzare più schede** dallo stesso sito web, semplificando la gestione della barra delle schede senza la necessità di interventi manuali.
Inoltre, quando desideri chiudere altre schede appartenenti allo stesso sito dell’attuale, questa estensione di Google Chrome ti consente di farlo con una **singola scorciatoia da tastiera**.
Come Chiudere Tutte le Schede Dallo Stesso Sito su Chrome
Aggiungere l’Estensione a Google Chrome
Passo 1: Inizia aggiungendo l’estensione **Manage Tabs by Domain** a Chrome dallo **Chrome Web Store**.
Passo 2: Fai clic su **Aggiungi a Chrome**.
Passo 3: Chrome ti chiederà di confermare che l’estensione può accedere alla tua cronologia di navigazione. Se sei d’accordo, clicca su **Aggiungi Estensione**.
Passo 4: L’estensione è ora aggiunta al tuo browser Chrome e puoi iniziare a utilizzarla.
Come Utilizzare l’Estensione **Manage Tabs by Domain**
Passo 1: Per vedere come funziona, apri più schede dallo stesso sito web. Ad esempio, puoi aprire diverse schede da Guiding Tech.
Passo 2: Per raggruppare più schede insieme, premi la scorciatoia **CMD/CTRL + Shift + L**. Questa azione unirà tutte le schede dello stesso sito.
Passo 3: Per chiudere tutte le altre schede che appartengono al sito della scheda attiva, utilizza la scorciatoia **CMD/CTRL + SHIFT + X**.
Passo 4: In alternativa, se preferisci non utilizzare scorciatoie e desideri raccogliere le schede, apri manualmente l’estensione e clicca su **Raccogli**.
Nota: Puoi chiudere le schede tramite il menu dell’estensione, ma devi prima raccoglierle, diversamente dalle scorciatoie da tastiera che non richiedono la raccolta iniziale delle schede.
È Possibile Impostare Scorciatoie Personalizzate?
Questa estensione consente di impostare **scorciatoie da tastiera personalizzate** per raccogliere e chiudere schede nelle impostazioni dell’estensione di Chrome. Ecco come:
Passo 1: Clicca sull’icona dell’estensione nella barra degli strumenti.
Passo 2: Clicca su **Gestisci Estensioni**.
Passo 3: Qui, cerca **Scorciatoie da tastiera** e cliccaci sopra.
Passo 4: Ora puoi cliccare sulle **icone di modifica** per le azioni rispettive e scegliere scorciatoie personalizzate.
Cosa Supporta Nativamente Chrome?
Pur offrendo alcune opzioni di gestione delle schede, come chiudere tutte le altre schede o chiudere le schede a destra della scheda attiva, queste potrebbero non essere utili come la chiusura delle altre schede dallo stesso sito della scheda attiva. Tuttavia, ecco come farlo:
Passo 1: Quando hai più schede aperte, fai clic con il pulsante destro su una **scheda**. Seleziona **Chiudi altre schede** per chiudere tutte le altre schede tranne quella attiva.
Passo 2: In alternativa, scegli **Chiudi schede a destra** per chiudere ogni scheda a destra della scheda attiva.
Domande Frequenti (FAQ)
Puoi Chiudere la Scheda Attiva Utilizzando Questa Estensione?
No, la scheda attiva rimane aperta; solo le schede del sito della scheda attiva verranno chiuse.
Puoi Usarlo in Modalità Incognito?
Sì, ma devi abilitare l’opzione nelle impostazioni dell’estensione.
C’è Un Costo Nascosto per Usare Questa Estensione?
No, questa estensione è gratuita.
Marco Stella, è un Blogger Freelance, autore su Maidirelink.it, amante del web e di tutto ciò che lo circonda. Nella vita, è un fotografo ed in rete scrive soprattutto guide e tutorial sul mondo Pc windows, Smartphone, Giochi e curiosità dal web.