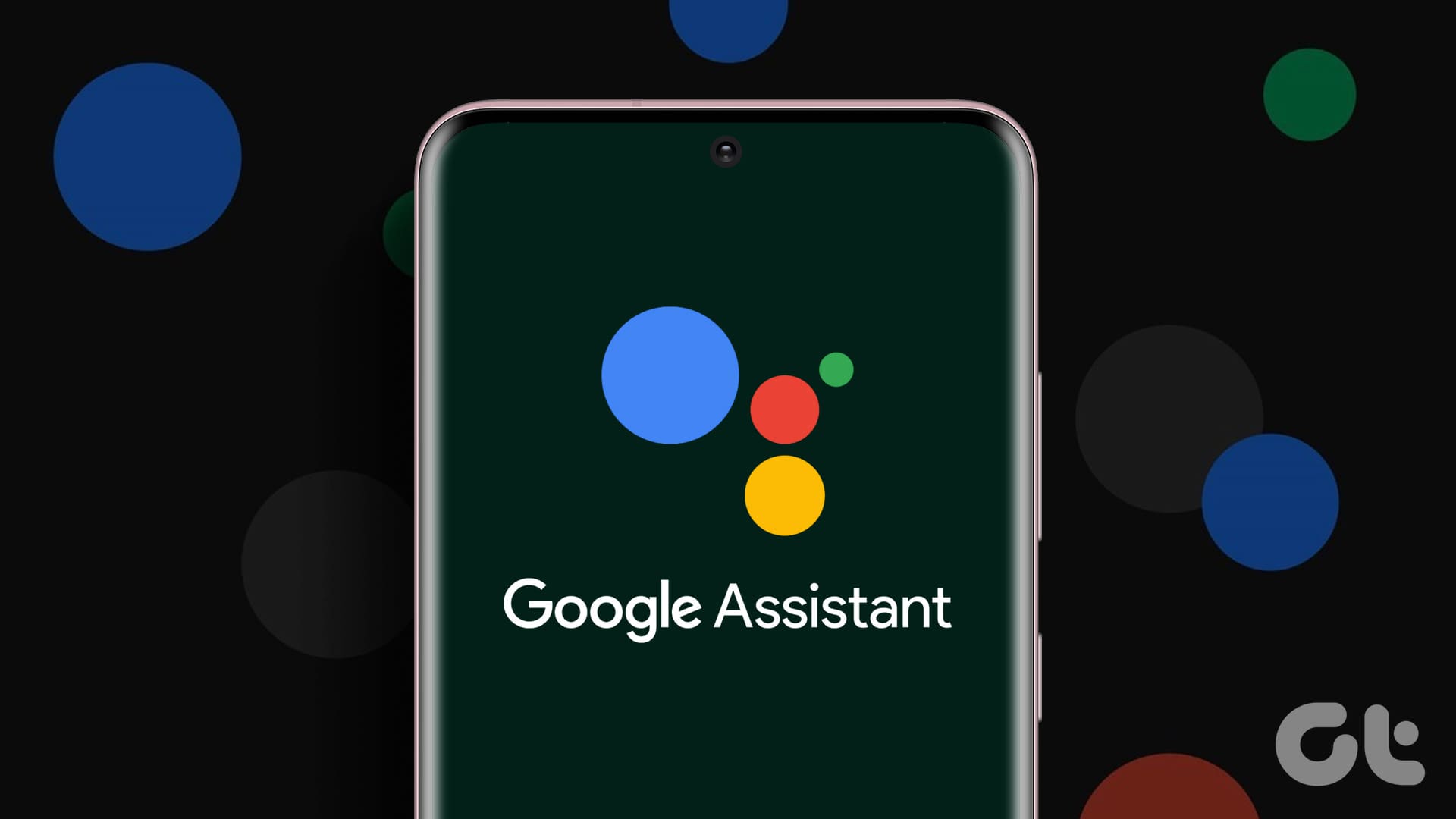Scoprire Diverse Modalità per Aprire Google Assistant sui Telefono Samsung e Android
Google Assistant è un assistente virtuale progettato per semplificare la nostra vita quotidiana. Sebbene eccella nella sua funzionalità, talvolta può risultare complicato attivarlo, specialmente sui telefoni Samsung Galaxy. Se stai cercando un modo semplice per aprire Google Assistant, questo articolo è pensato per te. Oggi esploreremo diversi metodi per accedere a Google Assistant sui telefoni Samsung e su altri dispositivi Android.
Di seguito, elenchiamo i vari modi per attivare Google Assistant:
- Pronuncia il comando “Ehi Google”.
- Tieni premuto il pulsante di accensione.
- Tieni premuto l’icona Home nella barra di navigazione.
- Effettua uno swipe dall’angolo in basso a destra o sinistra.
- Installa l’app Assistant e aggiungi la sua icona sulla schermata principale.
- Esegui un doppio o triplo tocco sul retro del telefono.
Prerequisiti per L’Utilizzo di Google Assistant
Prima di procedere con l’apertura di Google Assistant, è fondamentale assicurarsi che:
- Google Assistant sia abilitato sul tuo dispositivo.
- Google sia impostato come app di assistente predefinita.
Vediamo come eseguire questi passaggi essenziali:
Abilitare Google Assistant
Puoi abilitare Google Assistant direttamente dalle impostazioni del tuo telefono. Apri l’app Google, clicca sull’icona del profilo e vai su Impostazioni > Google Assistant > Generale. Attiva l’interruttore accanto a Google Assistant.
Impostare l’App Google come Assistente Predefinito
Spesso, Bixby Voice è impostato come assistente predefinito sui telefoni Samsung Galaxy. Utilizzando uno dei metodi sopra, il tuo dispositivo potrebbe attivare Bixby o non fare nulla. Per questo motivo, è necessario configurare l’app Google come assistente predefinito. Accedi a Impostazioni > Applicazioni > Applicazioni Predefinite > App di Assistenza Digitale. Seleziona il testo dell’App Digitale di Assistenza e scegli Google.
Metodi per Aprire Google Assistant
Metodo 1: Utilizzare il Comando Vocale “Ehi Google”
Dopo aver abilitato Google Assistant, puoi attivarlo semplicemente dicendo “Ehi Google” o “OK Google”. Una volta che appare la schermata di Google Assistant, puoi pronunciare il tuo comando.
Cosa Fare se il Comando “Ehi Google” Non Funziona
Se il comando “Ehi Google” non attiva l’assistente, accertati di averlo abilitato nelle impostazioni. Apri l’app Google, clicca sull’icona del profilo, seleziona Impostazioni > Google Assistant > Ehi Google e Riconoscimento Vocale. Assicurati che l’opzione sia attiva e accetta i termini richiesti.
Metodo 2: Tenere Premuto il Pulsante di Accensione
Se preferisci attivare Google Assistant utilizzando un pulsante, puoi utilizzare il pulsante di accensione nella seguente modalità:
Opzione 1: Usare il Modulo RegiStar di GoodLock (Solo per Samsung)
Soldi il pulsante laterale per aprire il menu di accensione preimpostato su Bixby. Dovrai cambiare questa impostazione utilizzando le applicazioni di personalizzazione come GoodLock. Installa GoodLock dal Galaxy Store, quindi scarica il modulo RegiStar. Apri il modulo e segui le istruzioni per impostare il pulsante di accensione affinché l’assistente Google si attivi.
Opzione 2: Cambiare l’Azione del Pulsante di Accensione (Dispositivi Non Samsung)
Per aprire Google Assistant tenendo premuto il pulsante di accensione, attiva l’impostazione nel seguente modo: vai a Impostazioni > Sistema > Gestures > Tieni premuto il pulsante di accensione e seleziona Assistente Digitale.
Metodo 3: Tieni Premuto il Pulsante Home nella Barra di Navigazione
Se utilizzi i pulsanti di navigazione sullo schermo, puoi accedere a Google Assistant premendo il pulsante centrale, cioè il pulsante Home.
Metodo 4: Effettua uno Swipe Inwards per Navigazione Gestuale
Se controlli il tuo telefono tramite gesti, puoi anche accedere a Google Assistant usando movimenti. Effettua uno swipe dal fondo dello schermo e tieni premuto per accedere a Google Assistant.
Metodo 5: Aggiungi un’Icona per Google Assistant sulla Schermata Iniziale
Google Assistant è preinstallato sui dispositivi Android, ma non sempre è presente un’icona sull’app. Installando l’app Google Assistant dal Play Store, puoi trascinare l’icona sulla schermata iniziale per un accesso rapido.
Metodo 6: Utilizzare Doppio o Triplo Tocco sul Retro del Telefono
Puoi anche abilitare la funzione Quick Tap, assegnandola all’accesso di Google Assistant con un doppio o triplo tocco sul retro del telefono. Questa impostazione è disponibile nelle Impostazioni > Sistema > Gestures > Quick Tap to Start Actions.
Bonus: Modificare l’Input da Vocale a Tastiera
Per impostazione predefinita, Google Assistant utilizza la voce come metodo di input. Puoi cambiare il metodo di input in tastiera attraverso:
Opzione 1: Impostare la Tastiera come Metodo di Input Predefinito
Apri l’app Google, vai su Impostazioni > Google Assistant > Generale. Scegli “Tastiera” come input preferito.
Opzione 2: Utilizzare la Tastiera sullo Schermo di Google Assistant
Dopo aver avviato Google Assistant, clicca sull’icona della tastiera per scrivere direttamente le tue domande.
Domande Frequenti
1. Posso usare sia Google Assistant che Bixby contemporaneamente sui telefoni Samsung Galaxy?
Sì, puoi usare entrambi. Configura Google Assistant come assistente predefinito per accedervi tramite comandi vocali o pulsanti.
2. Come posso spegnere il telefono se viene attivato Google Assistant pressing the Power button?
Per accedere al menu di accensione, tieni premuti il pulsante di accensione e volume giù.
In conclusione, abbiamo esplorato diverse modalità per accedere a Google Assistant sui terminali Samsung Galaxy e Android. Grazie a queste informazioni, avrai la possibilità di sfruttare al meglio il potenziale di Google Assistant, rendendo le tue interazioni con la tecnologia più fluide e efficienti.
Marco Stella, è un Blogger Freelance, autore su Maidirelink.it, amante del web e di tutto ciò che lo circonda. Nella vita, è un fotografo ed in rete scrive soprattutto guide e tutorial sul mondo Pc windows, Smartphone, Giochi e curiosità dal web.