Creare grafici efficaci è fondamentale per analizzare i dati in modo chiaro e comprensibile. Una delle caratteristiche essenziali per rendere i grafici più informativi è l’aggiunta di una linea di tendenza. In questo articolo, esploreremo come aggiungere una linea di tendenza a un grafico utilizzando Microsoft Excel, fornendo passaggi dettagliati e suggerimenti utili per ottimizzare questa funzionalità.
Come Aggiungere una Linea di Tendenza
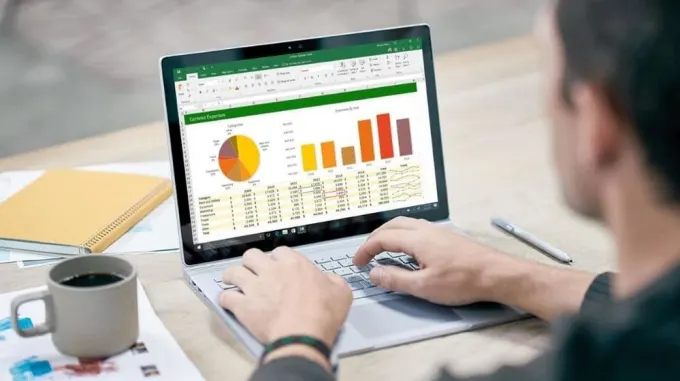
Per aggiungere una linea di tendenza, è fondamentale seguire alcuni passaggi chiave:
1. Selezionare il Grafico
Iniziate selezionando il grafico a cui desiderate aggiungere la linea di tendenza. Assicuratevi di aver selezionato il segno “+” nella parte superiore destra del grafico.
2. Selezionare Linea di Tendenza
Cliccate su “Linea di tendenza”. È importante notare che Excel offre questa opzione solo quando si seleziona un grafico contenente più serie di dati senza specificare una serie di dati particolare.
3. Configurare le Opzioni
Nella finestra di dialogo “Aggiungi linea di tendenza”, potrete configurare le opzioni desiderate per le serie di dati. Assicuratevi di fare clic su “OK” per confermare le vostre scelte.
Formattare una Linea di Tendenza
Una volta aggiunta la linea di tendenza, è possibile formattarla per adattarla alle proprie esigenze:
4. Selezionare la Linea di Tendenza
Fare clic in un punto qualsiasi del grafico e selezionare l’opzione “Linea di tendenza” nella scheda “Formato” nel gruppo “Selezione corrente”.
5. Formattare la Selezione
Cliccate su “Formato selezione” e nel riquadro “Formato linea di tendenza” potrete scegliere la linea di tendenza desiderata. La formattazione di una linea di tendenza offre un approccio statistico per misurare i dati in modo più dettagliato.
6. Proiettare i Dati Futuri
Impostate un valore nei campi “Avanti” e “Indietro” per proiettare i dati nel futuro, offrendo una prospettiva chiara delle tendenze previste.
Aggiungere una Linea a Media Mobile
Per ulteriori opzioni, è possibile formattare la linea di tendenza come una linea a media mobile:
7. Selezionare la Linea di Tendenza
Ripetete il processo di selezione della linea di tendenza come sopra.
8. Configurare le Opzioni
Nel riquadro “Formato linea di tendenza”, sotto “Opzioni linea di tendenza”, selezionate “Media mobile” e specificate i punti, se necessario. Il numero di punti in una linea di tendenza a media mobile è determinato dal numero totale di punti nella serie meno il numero specificato per il periodo.
Conclusioni
L’aggiunta di una linea di tendenza o media mobile a un grafico in Excel è un modo potente per analizzare le tendenze dei dati in modo visivo. Questo strumento fornisce una prospettiva chiara e facilita la comprensione delle dinamiche dei dati.
Domande Frequenti (FAQ)
1. Posso aggiungere più di una linea di tendenza a uno stesso grafico?
Sì, è possibile aggiungere più linee di tendenza a uno stesso grafico, consentendo una visione più approfondita delle varie tendenze presenti nei dati.
2. La linea di tendenza influisce sui dati originali nel mio grafico?
No, la linea di tendenza è un elemento visivo aggiuntivo e non influisce sui dati originali del grafico. È una rappresentazione visiva delle tendenze rilevate.
3. Posso rimuovere una linea di tendenza in un secondo momento?
Certamente. Per rimuovere una linea di tendenza, basta fare clic su di essa e premere il tasto “Elimina” o seguire il percorso “Formato” > “Linea di tendenza” > “Nessuna”.
4. C’è un limite al numero di punti nella linea di tendenza a media mobile?
Il numero di punti in una linea di tendenza a media mobile dipende dal periodo specificato. Tuttavia, è consigliabile evitare periodi eccessivamente lunghi per garantire una rappresentazione accurata delle tendenze.
5. Posso personalizzare lo stile della linea di tendenza?
Assolutamente. Utilizzando le opzioni di formattazione, è possibile personalizzare lo stile della linea di tendenza, compreso il colore, lo spessore e lo stile della linea.
Marco Stella, è un Blogger Freelance, autore su Maidirelink.it, amante del web e di tutto ciò che lo circonda. Nella vita, è un fotografo ed in rete scrive soprattutto guide e tutorial sul mondo Pc windows, Smartphone, Giochi e curiosità dal web.
