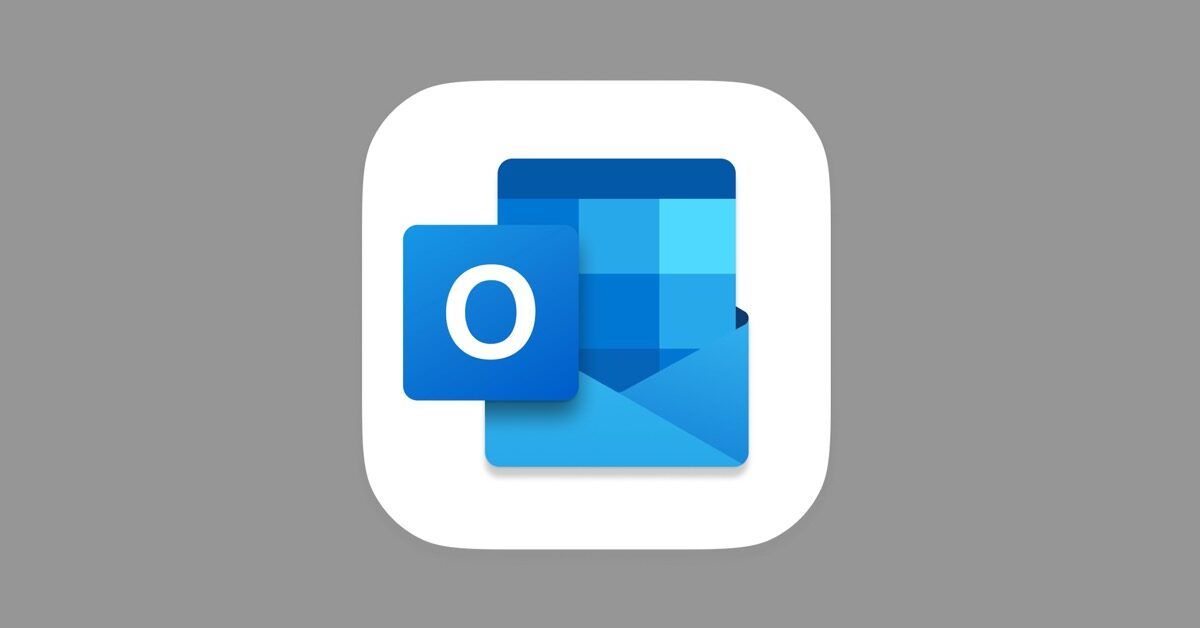# **Guida Completa all’Utilizzo della Copia Conoscenza Nascosta (Ccn) in Outlook**
Utilizzare la **Copia conoscenza nascosta** (**Ccn**) in **Outlook** è un’operazione fondamentale, in particolare quando si deve inviare un messaggio a più destinatari senza svelarne gli indirizzi agli altri. Questa funzionalità è perfetta per tutelare la privacy dei vostri contatti e per prevenire risposte accidentali a tutti i destinatari. Anche se non l’hai mai utilizzata, non ti sarà difficile imparare ad attivarla e a sfruttarne al meglio i vantaggi. Qui troverai tutte le informazioni necessarie per muoverti con sicurezza.
## **Perché Utilizzare Ccn in Outlook?**
L’invio di email attraverso la funzione Ccn consente non solo di proteggere la privacy, ma offre anche una gestione delle comunicazioni più ordinata. Quando si invia un’email a più persone, utilizzando il campo Ccn, i destinatari non possono vedere a chi altro è stata inviata la comunicazione. Questo è cruciale in diverse situazioni, come ad esempio:
– **Comunicazioni aziendali:** dove è importante mantenere la riservatezza di informazioni specifiche.
– **Newsletter e avvisi:** per mantenere gli indirizzi email dei lettori al sicuro da occhi indiscreti.
Scopriamo ora come utilizzare efficacemente questa funzionalità su diverse piattaforme e dispositivi.
## **Come Inserire Ccn in Outlook per Windows**
### **Passo 1: Avviare Outlook**
Se si utilizza la **versione classica di Outlook** con un abbonamento a **Microsoft 365**, avvia il client dalla sua icona presente sul Desktop, nella barra delle applicazioni o nel menu di avvio.
### **Passo 2: Comporre un Nuovo Messaggio**
Per creare una nuova email, clicca su **Home** in alto a sinistra e seleziona **Nuovo messaggio di posta elettronica**. Se stai rispondendo a un messaggio ricevuto, apri l’email e premi su **Rispondi** o **Inoltra**.
### **Passo 3: Attivare il Campo Ccn**
Per inserire i destinatari in Ccn, clicca sul pulsante **Ccn** situato sotto ai campi **Da**, **A** e **Cc**. Se il pulsante non è visibile, vai su **Opzioni**, trova la sezione **Mostra campi** e attiva **Ccn**.
### **Passo 4: Aggiungere Destinatari**
Digita gli indirizzi email desiderati nel campo Ccn. Compila i campi rimanenti come **oggetto** e **corpo del messaggio**, quindi clicca su **Invia**.
## **Come Inserire Ccn in Outlook: Nuova Versione per Windows**
### **Passo 1: Avviare l’Applicazione**
Se stai utilizzando la **nuova versione di Outlook**, avvia l’app e clicca su **Home**. Se desideri comporre una nuova email, seleziona **Nuovo messaggio**.
### **Passo 2: Ccn nel Nuovo Messaggio**
Indipendentemente dal messaggio che stai inviando, trova il campo **Ccn** a destra di **Cc**. Inserisci gli indirizzi di posta elettronica desiderati e successivamente compila gli altri campi necessari prima di inviare.
## **Utilizzare Ccn in Outlook per macOS**
### **Passo 1: Aprire Outlook per macOS**
Se possiedi un Mac, apri l’applicazione **Outlook**. Il procedimento è molto simile a quello per Windows.
### **Passo 2: Comporre un Messaggio**
Clicca su **Nuova email** per creare un messaggio. Se stai cercando di rispondere a un’email, utilizza le icone di risposta corrispondenti.
### **Passo 3: Attivare il Campo Ccn**
Clicca sul campo **Ccn** accanto a **A:**, digita l’indirizzo email e completa il resto del messaggio prima di inviare.
## **Come Utilizzare Ccn in Outlook Web**
### **Passo 1: Accesso a Outlook Web**
Apri il tuo browser e vai al sito di **Outlook**. Effettua il login con il tuo **account Microsoft**.
### **Passo 2: Comporre una Nuova Email**
Seguendo gli stessi passaggi della versione desktop, clicca su **Ccn** e aggiungi i destinatari come desiderato.
## **Utilizzare Ccn su Smartphone e Tablet**
### **Passo 1: Avvio dell’App**
Per inviare un’email usando Ccn su smartphone o tablet, avvia l’app di **Microsoft Outlook**. La trovi nel menu delle app sul tuo dispositivo.
### **Passo 2: Creare un Nuovo Messaggio**
Tocca su **Nuovo messaggio** per iniziare a comporre una nuova email. Puoi anche rispondere a un’email ricevuta.
### **Passo 3: Inserire Ccn**
Tocca il campo **Rispondi** e poi il nome del destinatario accanto a **A**. Utilizza il menu per accedere al campo **Ccn/Ccn:**, digita gli indirizzi email desiderati e invia il messaggio.
## **Conclusione**
L’uso della **Copia conoscenza nascosta** in **Outlook** non è solo un modo per proteggere la privacy dei destinatari, ma è anche una strategia efficace per una comunicazione più professionale e ordinata. Che tu stia usando la versione desktop, macOS, Outlook Web o l’app mobile, seguendo questi passaggi potrai inviare email con Ccn in modo facile e veloce. Non sottovalutare l’importanza di questa funzione: migliora la qualità delle tue comunicazioni e ti consente di mantenere il controllo sui tuoi messaggi.
Utilizzare correttamente la Ccn in Outlook può trasformare il modo in cui gestisci le tue comunicazioni email quotidiane. Sperimenta e sfrutta al massimo questa funzionalità!