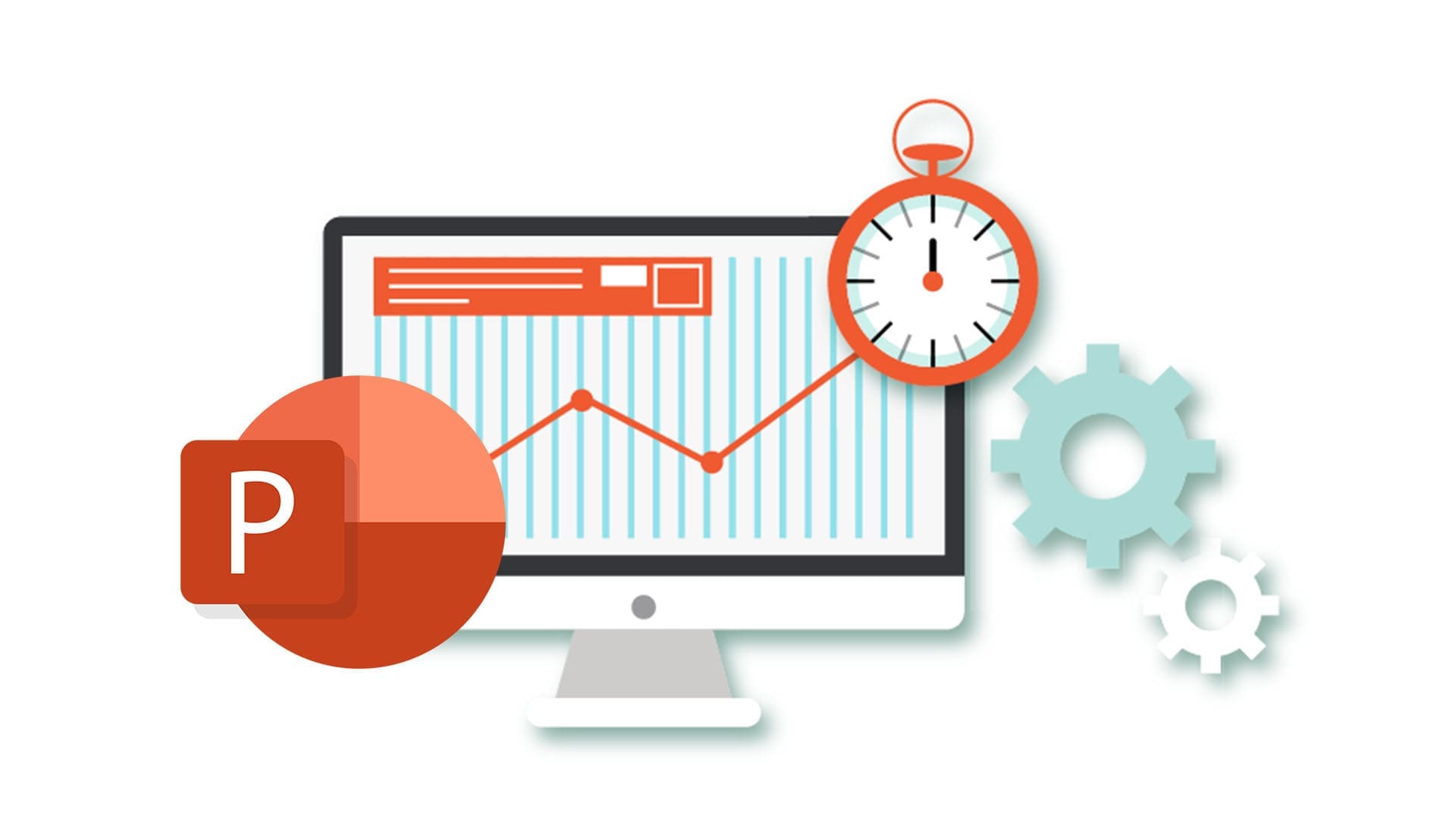Microsoft PowerPoint rappresenta uno dei principali strumenti di creazione di presentazioni. Tuttavia, non è privo di difetti, e può rallentarsi improvvisamente, causando transizioni scattose, diapositive congelate e esperienze frustranti tanto per chi presenta quanto per l’audience. Scopriamo come accelerare un file PowerPoint lento seguendo i passaggi elencati di seguito.
**Metodo 1: Accelerare un File PowerPoint Lento Semplificando Transizioni e Animazioni**
Passo 1: Le numerose transizioni o animazioni, soprattutto se diverse tra loro, possono causare un notevole rallentamento durante le presentazioni. La soluzione è semplice: apri il tuo file PowerPoint.
Passo 2: Utilizza la combinazione di tasti Ctrl + A sulla tastiera per selezionare tutte le diapositive del tuo progetto.
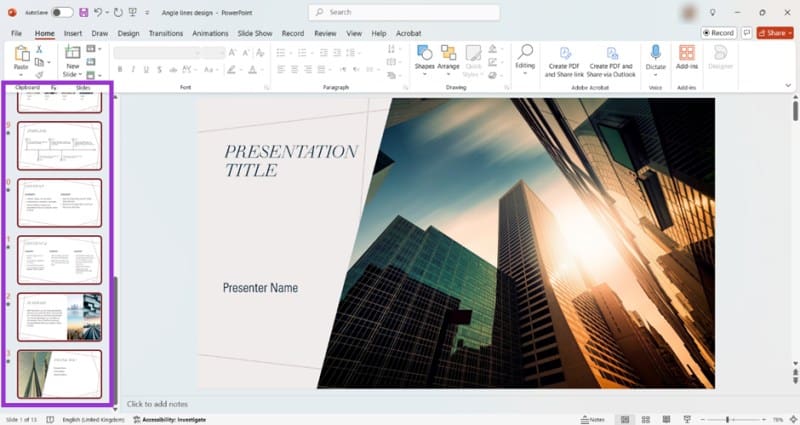
Passo 3: Clicca sull’opzione “Transizioni” nel menu in alto e seleziona il tuo stile di transizione preferito, come ad esempio “Scomparsa”. PowerPoint applicherà ora questo stile a tutte le diapositive selezionate.
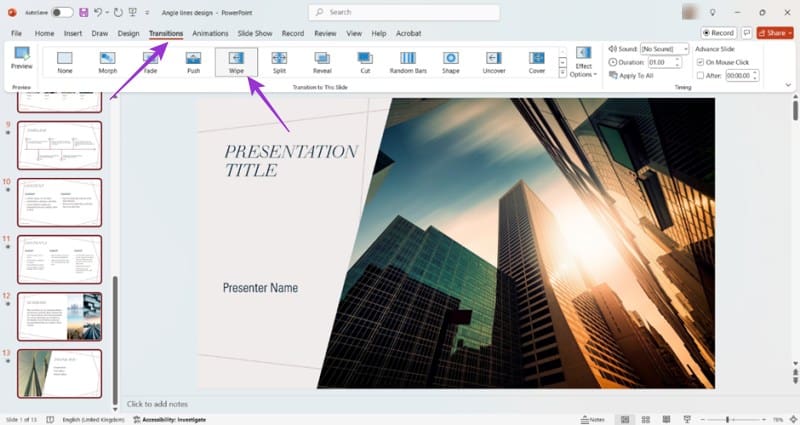
Passo 4: Per migliorare ulteriormente le prestazioni del file PowerPoint, è consigliabile ridurre le animazioni “per paragrafo”. Seleziona una diapositiva, fai clic su un segmento di testo e poi seleziona “Animazioni” nel menu in alto.
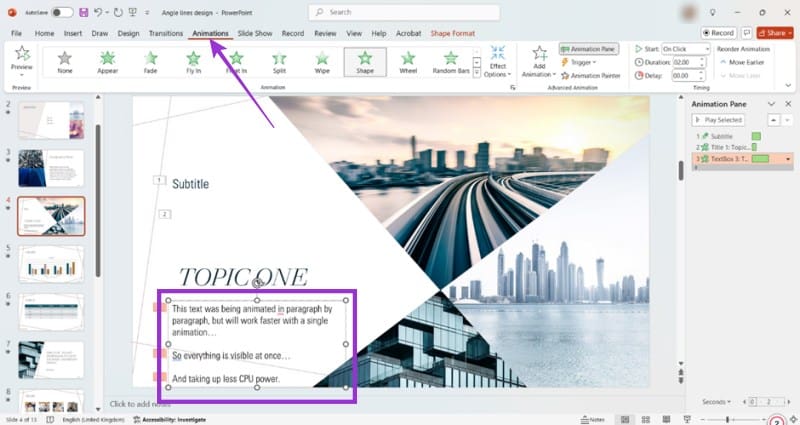
Passo 5: Clicca su “Opzioni Effetto”.
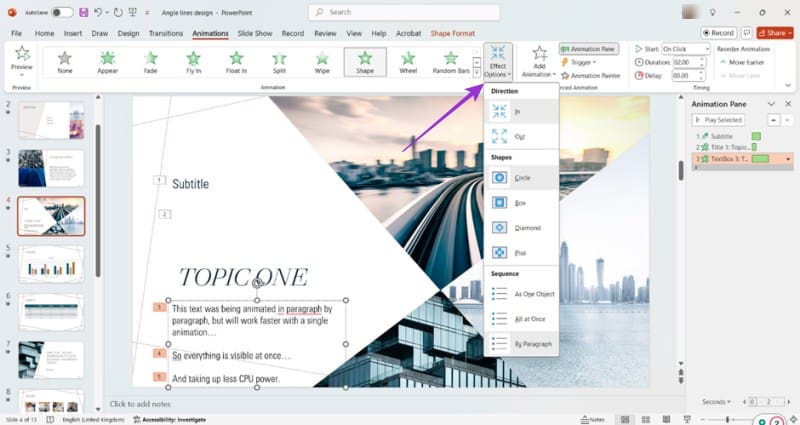
Passo 6: Nella sezione “Sequenza”, seleziona “Come un Unico Oggetto”. Questa opzione permette a tutto il testo di apparire simultaneamente, riducendo l’impiego di risorse e contribuendo ad evitare rallentamenti del file.
**Metodo 2: Pulire la Tua Cartella TEMP**
Passo 1: La cartella TEMP contiene file temporanei necessari per il funzionamento di programmi e applicazioni. Tuttavia, tali file non devono rimanere lì indefinitamente. Se la cartella TEMP diventa piena, può provocare un rallentamento di applicazioni come PowerPoint. Per risolvere, clicca su “Start” e digita “Run” nella barra di ricerca.
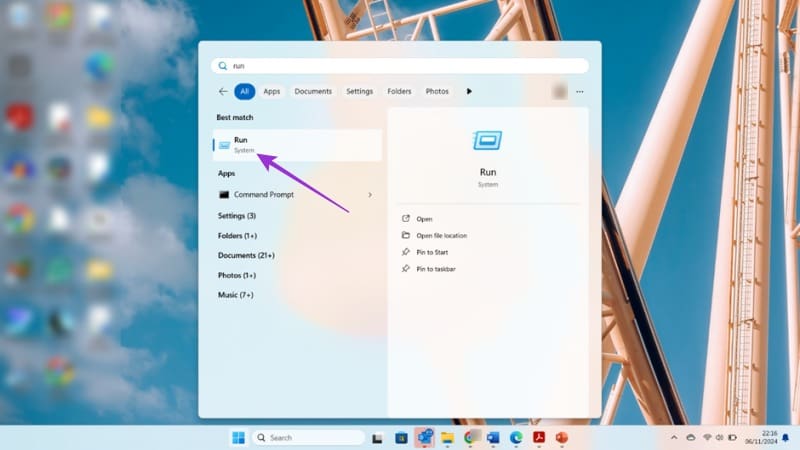
Passo 2: Dovresti ora vedere un’icona che mostra “Run with System” sotto di essa. Clicca sull’icona a sinistra o sulla voce “Open” a destra. Entrambe le opzioni aprono la finestra di comando “Esegui”.
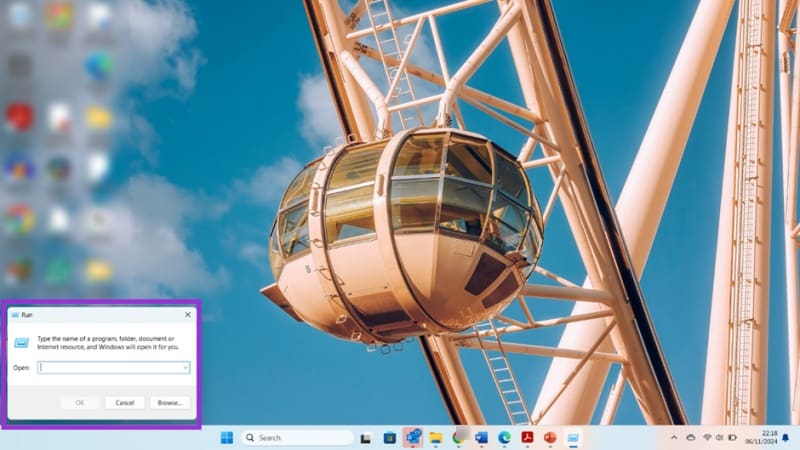
Passo 3: Digitare %temp% nella casella “Apri”.
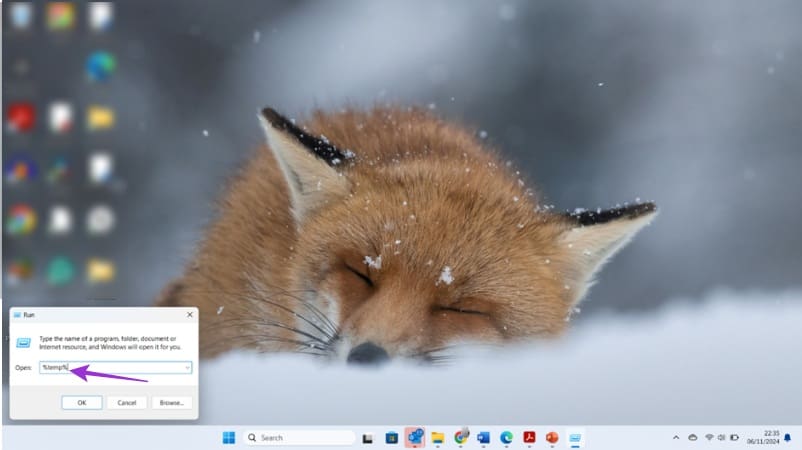
Passo 4: Premi OK per aprire la tua cartella TEMP.
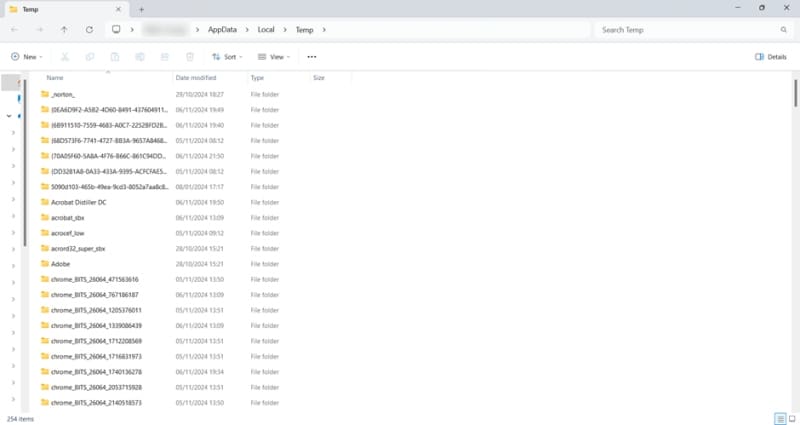
Passo 5: Seleziona i file contrassegnati come TMP e premi Elimina. A questo punto, puoi riavviare la macchina e verificare se il problema di rallentamento di PowerPoint è stato risolto.
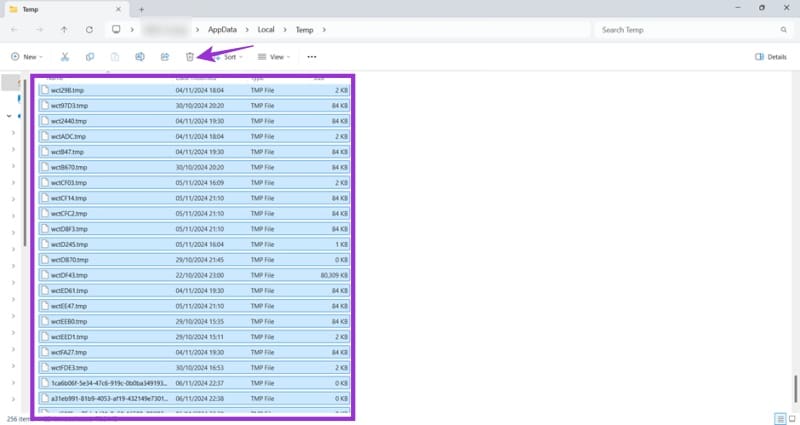
**Metodo 3: Accelerare un File PowerPoint Lento Liberando Spazio Disco**
Passo 1: Le presentazioni PowerPoint possono risultare lente anche a causa di uno spazio su disco limitato. Controlla lo spazio disponibile sul disco aprendo una finestra di Explorer e cercando la voce “Questo PC”.
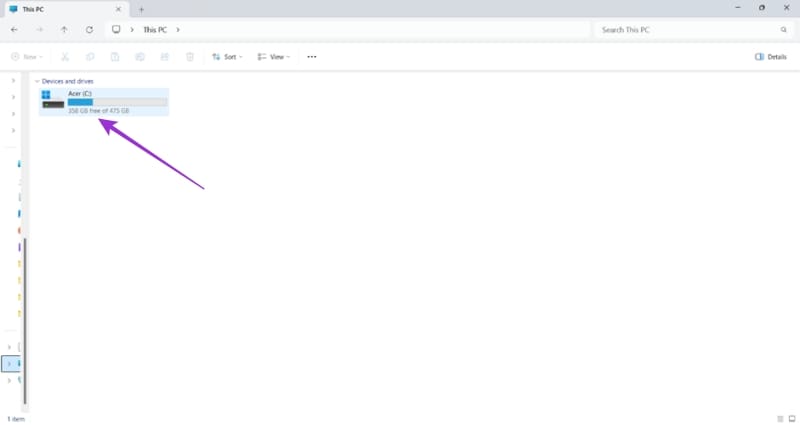
Passo 2: Se il tuo PC presenta lo spazio contrassegnato in rosso o ha meno di 5GB di spazio disponibile, puoi tentare una delle seguenti soluzioni:
- Trasferire eventuali video e immagini su un’archiviazione basata su cloud
- Disinstallare applicazioni che non utilizzi
- Utilizzare la funzione di ricerca per avviare “Pulizia Disco”, che aiuta ad organizzare lo spazio disponibile
**Consiglio Extra: Ridurre la Dimensione dei Tuoi File Immagine**
Se la tua presentazione contiene foto o immagini di archivio, le dimensioni di queste immagini possono essere la causa del problema. Come già accennato, è fondamentale avere a disposizione ampio spazio su disco per una presentazione scorrevole. Visita il sito ufficiale di Microsoft per informazioni dettagliate su come ridurre le dimensioni delle immagini nelle applicazioni Office. Potresti anche considerare di diminuire il numero di immagini o rimuovere eventuali contenuti video lunghi o audio pre-registrati.
Grazie per il tuo feedback!
Marco Stella, è un Blogger Freelance, autore su Maidirelink.it, amante del web e di tutto ciò che lo circonda. Nella vita, è un fotografo ed in rete scrive soprattutto guide e tutorial sul mondo Pc windows, Smartphone, Giochi e curiosità dal web.