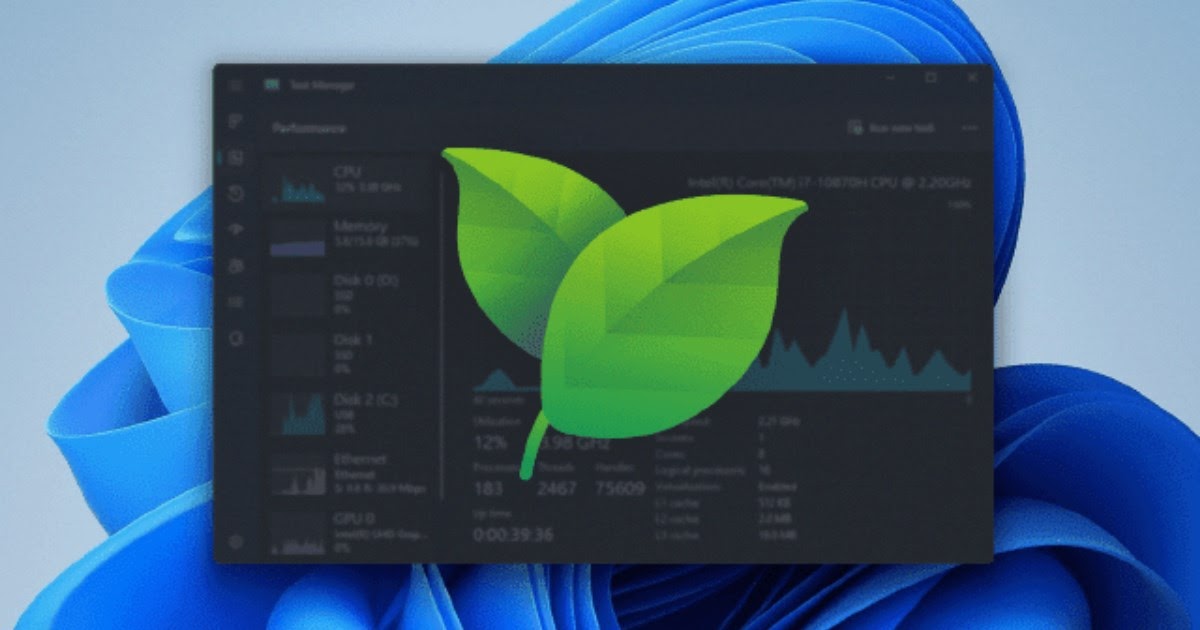Desideriamo ottimizzare il risparmio energetico del nostro PC? Scopriamo insieme come configurare la **modalità efficienza di Windows 11** per migliorare le prestazioni e allungare la durata della batteria.
Con l’introduzione della **modalità efficienza** nelle nuove versioni di **Windows 11**, Microsoft ha fornito agli utenti uno strumento essenziale per il risparmio energetico. Questa funzione consente di ridurre la priorità dei processi attivi sul sistema, ottimizzando così il consumo energetico e alleviando il carico della CPU.
Attivando la modalità efficienza per i processi che richiedono molte risorse, riusciremo a prolungare l’autonomia della batteria del nostro laptop, riducendo nel contempo il rumore delle ventole e consentendo l’esecuzione simultanea di più programmi, senza compromettere le prestazioni del sistema.
SCOPRI ANCHE -> Utilizza il risparmio batteria intelligente in Windows 10 e 11 per il tuo portatile
1) Verifica della versione di Windows 11
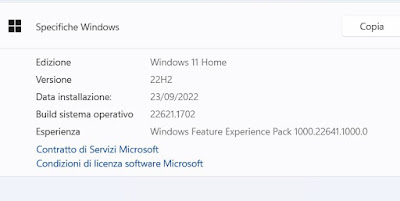
Prima di procedere con la configurazione della modalità efficienza, è fondamentale assicurarsi di avere la versione appropriata di **Windows 11** installata sul nostro computer. Per farlo, apriamo il menu **Start**, digitiamo Informazioni sul PC, e selezioniamo l’opzione corrispondente. Nella schermata che si aprirà, espandiamo il menu Specifiche Windows per controllare la versione del sistema: se siamo in possesso di **Windows 22H2** o versioni successive, possiamo proseguire con le istruzioni indicate in questa guida.
In caso di aggiornamenti non effettuati o se stiamo ancora utilizzando **Windows 10**, consigliamo di consultare le nostre risorse su come forzare l’aggiornamento a Windows e installare l’ultima versione e come effettuare l’upgrade da Windows 10/11 Home a Pro.
2) Attivazione della modalità efficienza tramite Gestione attività
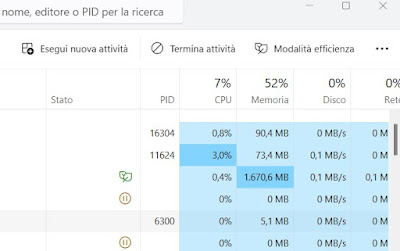
La modalità efficienza può essere attivata automaticamente su processi che richiedono molte risorse o che rimangono attivi a lungo nel sistema, ma è anche possibile attivarla manualmente. Per farlo, premiamo **CTRL+MAIUSC+ESC** sulla tastiera per aprire il **Task Manager**, selezioniamo il processo desiderato da modificare e clicchiamo in alto a destra su Modalità efficienza. A questo punto, appariranno delle foglioline verdi accanto al processo, indicante che la modalità è attiva.
Se il processo è composto da più sotto-processi (come nel caso di **Google Chrome**), dovremo espandere il processo principale e selezionare i singoli processi da mettere in modalità risparmio energetico, focalizzandoci in particolare sui processi che utilizzano maggiori risorse di CPU e RAM.
Per disattivare la modalità efficienza, nel caso in cui un programma 3D o un’applicazione ad alta intensità di risorse rallenti eccessivamente, basta selezionare nuovamente il processo contrassegnato con le foglioline verdi e cliccare su Modalità efficienza per disattivarlo.
Vi invitiamo a scoprire anche la nostra guida sui trucchi più utili per il Task Manager (Gestione Attività) in Windows 11 e 10.
3) Attivazione della modalità efficienza tramite Microsoft Edge
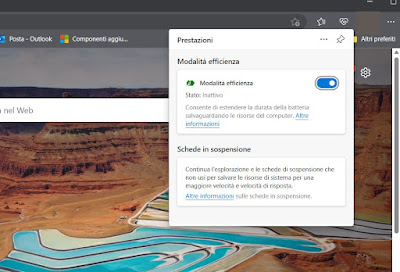
Anche **Microsoft Edge**, il browser predefinito di **Windows 11**, offre la modalità efficienza per migliorare la gestione delle risorse. Questa funzione consente di sospendere i processi non utilizzati e le schede inattive per lunghi periodi, ottimizzando così il consumo di energia.
Per attivare la modalità efficienza in Edge, apriamo il browser dal menu Start, clicchiamo sui tre punti in alto a destra, selezioniamo **Altri strumenti**, poi **Prestazioni** e verifichiamo che l’interruttore accanto alla voce Modalità efficienza sia attivato.
In alternativa, possiamo modificare il profilo di risparmio energetico premendo nuovamente sui tre puntini, navigando in **Impostazioni -> Sistema e prestazioni** (è possibile accedere anche digitando edge://settings/system nella barra degli indirizzi), e attivando il profilo Risparmio massimo. Abilitando anche l’opzione Attiva la modalità efficienza quando sei connesso all’alimentazione, possiamo ottimizzare ulteriormente il risparmio energetico anche quando il dispositivo è collegato alla rete elettrica.
Conclusioni
La **modalità efficienza** è una novità molto utile di **Windows 11** per massimizzare il risparmio energetico dei programmi e dei processi più impegnativi che occupano memoria, come i browser o i software di grafica. È importante notare che questa modalità non è consigliata durante l’uso di videogiochi, poiché potrebbe rallentarli eccessivamente, compromettendo l’esperienza di gioco.
In conclusione, la **modalità efficienza di Microsoft Edge** si rivela estremamente vantaggiosa, poiché facilita una gestione più reattiva delle schede, migliorando l’apertura delle nuove schede e ponendo in sospensione le schede inattive quando si aprono molte contemporaneamente.
Per ulteriori approfondimenti, vi invitiamo a consultare le nostre guide riguardanti le opzioni per il risparmio energetico in Windows 11 e 10 e su come massimizzare le performance della CPU in Windows.
Marco Stella, è un Blogger Freelance, autore su Maidirelink.it, amante del web e di tutto ciò che lo circonda. Nella vita, è un fotografo ed in rete scrive soprattutto guide e tutorial sul mondo Pc windows, Smartphone, Giochi e curiosità dal web.