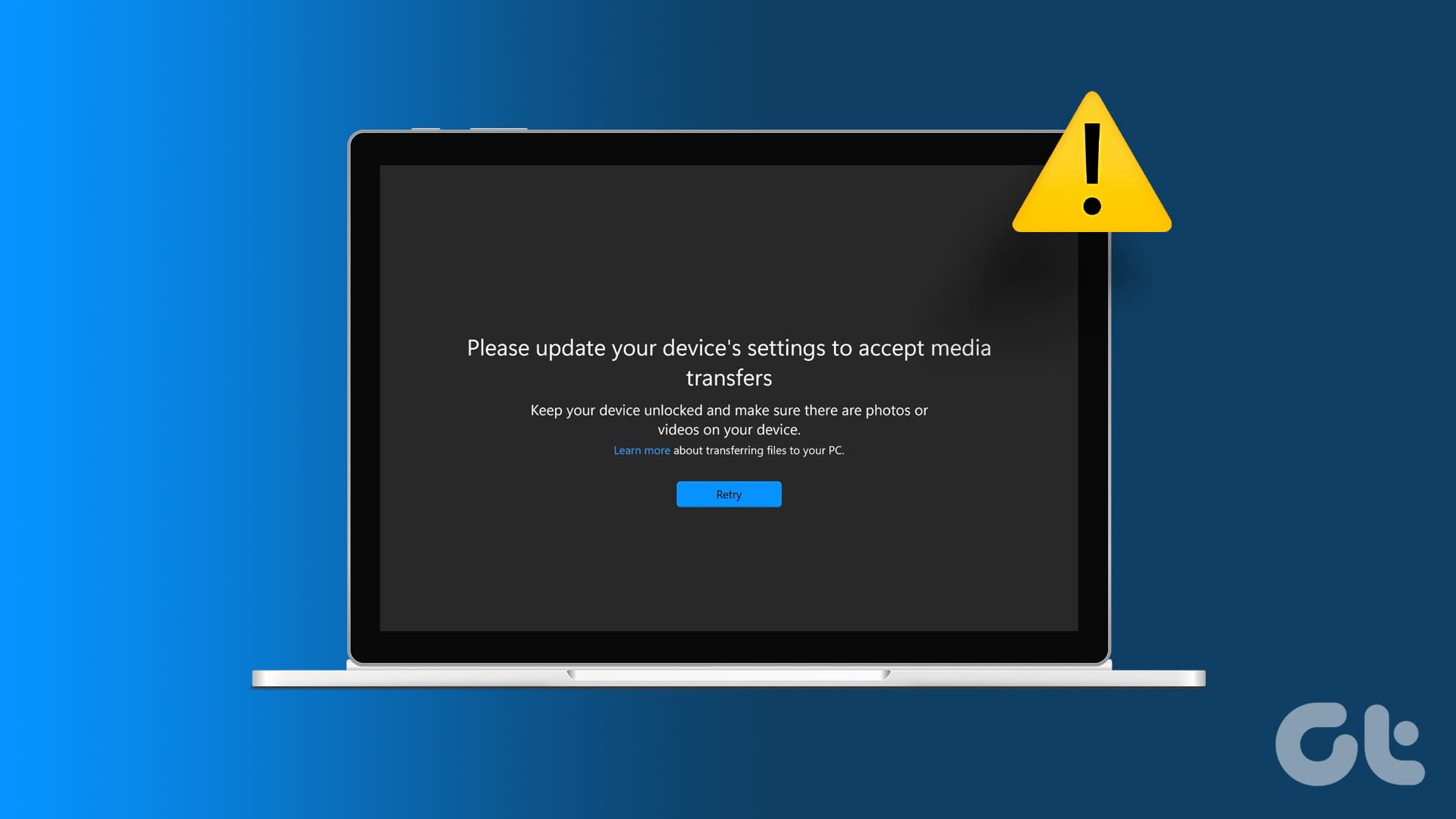Come Risolvere l’Errore "Aggiorna le Impostazioni del Dispositivo per Accettare Trasferimenti di Media" su Windows 11
Collegare il proprio dispositivo Android o iPhone al computer Windows può semplificare la gestione dei file, consentendo di visualizzarli direttamente nell’app Foto. Tuttavia, può capitare di incorrere nell’errore "Aggiorna le impostazioni del dispositivo per accettare trasferimenti di media" sull’app Foto di Windows 11, rendendo frustrante questo processo. Questo articolo esplorerà vari metodi per risolvere questo problema e garantire un trasferimento di file fluido.
Controllare il Cavo di Connessione
Il primo passo da compiere quando si verifica questo errore è controllare il cavo di connessione. I cavi non funzionanti o danneggiati possono impedire il corretto trasferimento dei file. Proviamo a utilizzare un altro cavo per collegare il nostro smartphone al laptop Windows. Se l’app Foto riconosce i file, il problema è probabile che risieda nel cavo. Se l’errore persiste, possiamo proseguire con ulteriori controlli.
Modificare le Impostazioni USB di Android per Trasferire File
Se il dispositivo Android è impostato solo per la ricarica, potrebbe non consentire il trasferimento di file. È importante modificare le impostazioni USB per permettere il trasferimento di tutti i file via cavo. Seguiamo questi passaggi:
- Aprire l’app Impostazioni sull’Android e scorrere fino a Informazioni sul telefono.
- Selezioniamo Informazioni sul software e premiamo Numero di build cinque o sette volte, fino a quando non appare la richiesta di inserire il PIN.
- Torniamo al menu principale delle impostazioni e selezioniamo Opzioni sviluppatore.
- Attiviamo il debug USB e impostiamo la Configurazione USB predefinita su Trasferimento file.
Dopo aver eseguito questi passaggi, ricolleghiamo il dispositivo Android al computer e verifichiamo se il problema è stato risolto.
Assicurarsi Che il iPhone Sia Collegato al PC
Quando collegate un iPhone al computer Windows, il dispositivo chiedera’ se si fida di questo computer. Se non si concede il permesso, potrebbero verificarsi problemi nell’aprire i file di iPhone su Windows. Per garantire che il collegamento avvenga senza intoppi:
- Sblocchiamo l’iPhone inserendo la password o il PIN e connettiamo il dispositivo al computer.
- Quando comparirà la richiesta, tocchiamo "Fidati di questo computer".
Ridurre alla Versione Precedente l’App Foto
Le nuove versioni dell’app Foto di Windows potrebbero non essere compatibili con il dispositivo mobile in uso, causando l’errore di aggiornamento delle impostazioni. Proviamo a ridurre la versione dell’app Foto:
- Cerchiamo Foto nella barra di ricerca e apriamo l’app.
- Clicchiamo sull’icona a tre punti nell’angolo in alto a destra e selezioniamo Impostazioni.
- Clicchiamo su Ottieni Vecchie Foto e attendiamo che il processo di downgrade sia completato.
Dopo il downgrade, riconnettiamo il dispositivo USB e verifichiamo se il problema persiste.
Verificare gli Aggiornamenti dei Driver USB
I driver USB obsoleti possono generare incompatibilità tra il computer Windows e il dispositivo USB. Per aggiornare i driver:
- Apriamo Gestione dispositivi dalla barra di ricerca.
- Scorriamo fino a Controller USB e facciamo clic destro sul driver desiderato, selezionando Aggiorna driver.
- Seguiamo le indicazioni per Ricerca automatica dei driver.
Dopo aver completato l’aggiornamento, ricolleghiamoci e verifichiamo se il problema è risolto.
Utilizzare un Altro Lettore di Schede
Se utilizziamo un lettore di schede SD per collegare il computer Windows al dispositivo, un malfunzionamento del lettore può generare questo errore. Proviamo a utilizzare un altro lettore di schede SD o un hub USB con slot per schede.
Aggiornare le Impostazioni del Piano di Alimentazione di Windows
L’impostazione di risparmio energetico di Windows potrebbe disattivare temporaneamente le funzionalità USB. Per evitare ciò, procediamo con l’aggiornamento delle impostazioni del piano di alimentazione in Windows 11:
- Digitiamo Modifica piano di alimentazione nel menu di ricerca e apriamo l’app.
- Selezioniamo Cambia impostazioni avanzate di alimentazione.
- Espandiamo Impostazioni USB e disabilitiamo Impostazione di sospensione selettiva USB.
Dopo aver salvato le modifiche, verifichiamo se l’errore persiste.
Eseguire Scansioni DISM e SFC
Per riparare file di sistema danneggiati che potrebbero causare problemi ai trasferimenti USB, eseguiamo delle scansioni SFC e DISM:
- Apriamo il Terminale (Admin) e confermiamo l’azione.
- Seguiamo il comando
SFC /scannowe attendiamo che la scansione venga completata. - Successivamente, eseguiamo i comandi DISM:
DISM /Online /Cleanup-Image /CheckHealth
DISM /Online /Cleanup-Image /ScanHealth
DISM /Online /Cleanup-Image /RestoreHealthRiavviamo quindi il computer e verifichiamo se il problema è stato risolto.
Controllare Aggiornamenti di Windows
Talvolta l’errore può derivare da bug presenti in versioni precedenti di Windows. Assicuriamoci di controllare eventuali aggiornamenti disponibili:
- Nella barra delle applicazioni, digitiamo Windows Update e accediamo ai risultati pertinenti.
- Facciamo clic su Verifica aggiornamenti e installiamo eventuali aggiornamenti disponibili.
Dopo aver installato gli aggiornamenti, ricolleghiamoci e verifichiamo se l’errore è stato risolto.
Conclusione: Trasferire File su Windows 11
Collegare il proprio dispositivo a Windows 11 non dovrebbe presentare difficoltà. Seguendo i passaggi sopra indicati, speriamo possiate risolvere l’errore "Aggiorna le impostazioni del dispositivo per accettare trasferimenti di media" e gestire i vostri file senza intoppi. In caso di problemi persistenti, vi esortiamo a consultare ulteriore documentazione o assistenza clienti per una risoluzione efficace.
Marco Stella, è un Blogger Freelance, autore su Maidirelink.it, amante del web e di tutto ciò che lo circonda. Nella vita, è un fotografo ed in rete scrive soprattutto guide e tutorial sul mondo Pc windows, Smartphone, Giochi e curiosità dal web.