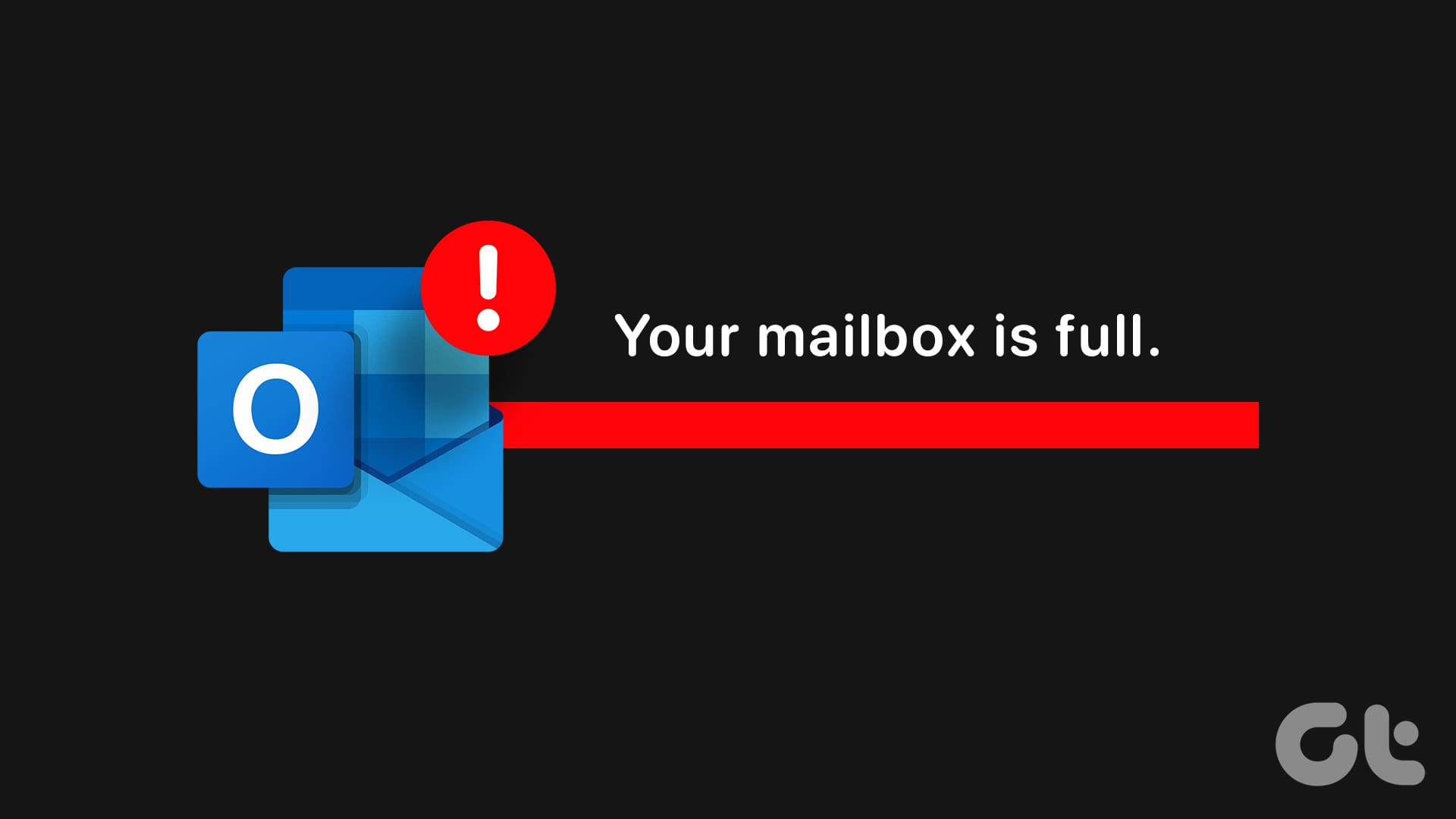**Guida Completa all’Ottimizzazione della Casella di Posta in Microsoft Outlook**
Nell’era digitale, gestire una casella di posta elettronica sovraccarica può diventare un compito difficile e frustrante. Fortunatamente, **Microsoft Outlook** offre diversi strumenti e strategie per mantenere la vostra casella di posta in ordine e ridurre il rischio di incorrere in errori come “La tua casella di posta è piena”. In questa guida, esploreremo vari metodi utili per liberare spazio, ottimizzare le prestazioni e garantire che la vostra esperienza con Outlook sia sempre fluida e senza intoppi.
**Utilizzo dello Strumento di Pulizia della Posta**
Un’eccellente funzionalità presente in Outlook è la **Pulizia della Posta**. Questo strumento consente di ridurre rapidamente la dimensione della casella di posta eliminando le email obsolete.
1. **Avvio dell’App Outlook**: Aprite la vostra applicazione Outlook e selezionate il menu **File** nell’angolo in alto a sinistra.
2. **Accedere al Strumento di Pulizia**: Nel tab **Informazioni**, cliccate su **Strumenti** e poi su **Pulizia Posta**.
3. **Ricerca di Email Vecchie**: Selezionate l’opzione **Trova item più vecchi di**, inserite il numero di giorni desiderato e cliccate su **Trova**. Quest’azione vi permetterà di identificare le email non più necessarie.
4. **Selezionare e Eliminare**: Utilizzate la combinazione di tasti **Ctrl + A** per selezionare tutte le email e successivamente premete il tasto **Elimina** per rimuoverle.
**Configurare Outlook per Eliminare gli Elementi Cancellati al Riavvio**
Eliminare email indesiderate non significa sempre liberare spazio. **Outlook** conserva gli elementi cancellati nella cartella **Elementi Cancellati** per un periodo di 30 giorni. Configurando Outlook per svuotare automaticamente questa cartella al momento della chiusura, eviterete che il messaggio di errore “Mailbox Full” riappaia.
1. **Accedere alle Opzioni**: Cliccate su **File**, quindi selezionate **Opzioni** nel pannello laterale.
2. **Impostazioni Avanzate**: Passate al tab **Avanzate** e deselezionate l’opzione **Svuota le cartelle di Elementi Cancellati alla chiusura di Outlook**. Cliccate su **OK** per applicare le modifiche.
**Eliminare Manualmente Email di Grandi Dimensioni**
Un modo rapido per liberare spazio nella vostra casella di posta è eliminare le email con allegati pesanti. Ecco come procedere:
1. **Creare una Nuova Cartella di Ricerca**: Aprite **Outlook**, cliccate con il tasto destro su **Cartelle di Ricerca** e selezionate **Nuova Cartella di Ricerca**.
2. **Selezionare Email di Grandi Dimensioni**: Sotto **Organizza Posta**, scegliete **Posta grande** e specificate la dimensione minima delle email. Cliccate su **OK**.
3. **Selezionare e Cancellare**: Tenete premuto il tasto **Ctrl** mentre selezionate le email indesiderate e cliccate sul bottone **Elimina** per rimuoverle.
**Abilitare la Funzione di Archiviazione Automatica in Outlook**
La funzione di **Archiviazione Automatica** presente in Outlook permette di archiviare automaticamente gli elementi più vecchi, contribuendo a mantenere la vostra casella di posta snella e ben organizzata.
1. **Accesso alle Impostazioni di Archiviazione**: Aprite l’app e navigate su **File > Opzioni**.
2. **Impostazioni Avanzate**: Nella finestra Opzioni, recatevi nella scheda **Avanzate** e cliccate sul pulsante **Impostazioni Archiviazione Automatica**.
3. **Abilitazione della Funzione**: Selezionate la casella **Esegui AutoArchiviazione ogni** e specificate l’intervallo di giorni desiderato.
4. **Configurazione dell’Archiviazione**: Utilizzate le opzioni per determinare come Outlook deve gestire gli elementi obsoleti durante l’AutoArchiviazione.
**Archiviare Allegati al di Fuori della Casella di Posta**
Se ricevete frequentemente email con allegati, è opportuno conservarli in una posizione esterna alle email per evitare congestione.
1. **Salvare Allegati**: Aprite l’email contenente l’allegato, cliccate sulla freccia accanto all’allegato e selezionate **Salva con nome** per specificare la posizione di salvataggio.
2. **Eliminare l’Email Contenente l’Allegato**: Dopo aver salvato l’allegato, potete eliminare in sicurezza l’email originale.
**Comprimere il File PST di Outlook**
La **compressione del file PST** di Outlook è un’operazione utile per rimuovere informazioni ridondanti e ripristinare spazio prezioso all’interno della casella di posta.
1. **Accesso ai File di Dati**: Aprite l’app e cliccate su **File**, quindi selezionate **Impostazioni Account** e successivamente **Impostazioni Account**.
2. **Selezione del File di Dati**: Sotto la scheda **File di Dati**, selezionate il **File di Dati di Outlook e** cliccate su **Impostazioni**.
3. **Compressione**: Cliccate su **Compatta Ora** e attendete che Outlook riduca la dimensione del file di dati.
**Conclusione**
Gestire la vostra casella di posta in Microsoft Outlook richiede un approccio proattivo. Implementando i metodi descritti, potrete mantenere la vostra casella di posta organizzata, liberare spazio e prevenire errori futuri. La chiave è essere costantemente consapevoli dello stato della vostra casella di posta e adottare misure preventive per garantirne un funzionamento ottimale. Seguendo questi semplici passi, sarete in grado di vivere un’esperienza senza interruzioni e soddisfacente in Outlook.
Marco Stella, è un Blogger Freelance, autore su Maidirelink.it, amante del web e di tutto ciò che lo circonda. Nella vita, è un fotografo ed in rete scrive soprattutto guide e tutorial sul mondo Pc windows, Smartphone, Giochi e curiosità dal web.