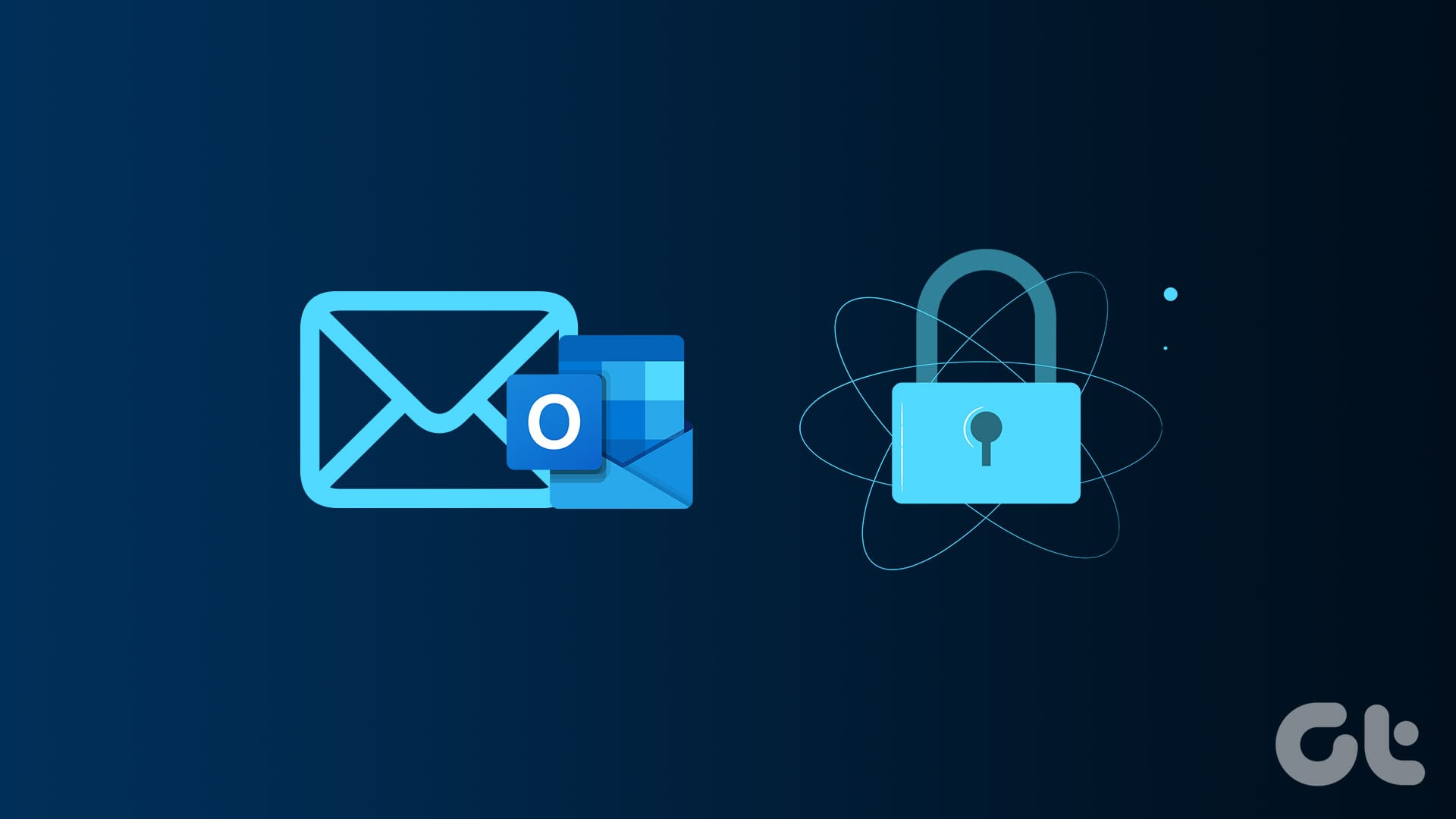Come Crittografare le Email in Microsoft Outlook su Windows 11
Con un abbonamento a Microsoft 365, abbiamo la possibilità di inviare email crittografate ai nostri contatti. Microsoft Outlook offre, di default, OME (Office 365 Message Encryption) per inviare email crittografate. Questo significa che non è necessario installare alcun certificato per crittografare le proprie email.
Per procedere, apriamo Outlook > Email > Opzioni > Icona Crittografa > Seleziona Crittografa.
Vedremo un messaggio che indica, “Questo messaggio sarà crittografato.”
Attivare la Crittografia Automatica di Tutte le Email in Outlook su Windows 11
Se desideriamo crittografare automaticamente tutte le email che inviamo, seguiamo questi passaggi per attivare l’opzione. Inizialmente, dobbiamo passare alla versione Legacy di Outlook sul nostro PC Windows.
Passo 1: Apriamo Outlook > Clicchiamo sull’interruttore accanto a Nuovo Outlook.
Passo 2: Clicchiamo su Salta Feedback per passare a Legacy Outlook.
Passo 3: Una volta fatto, avviamo una nuova email e quindi clicchiamo su File nell’angolo in alto a sinistra della finestra di composizione.
Passo 4: Selezioniamo Opzioni nell’angolo in basso a destra.
Passo 5: Cliccare su Trust Center nel menu a sinistra e poi selezionare Impostazioni del Trust Center.
Passo 6: Selezioniamo Sicurezza Email e poi attiviamo l’opzione Crittografa contenuti e allegati per i messaggi in uscita.
Passo 7: Clicchiamo su OK per confermare.
Possiamo ora tornare alla versione Nuovo Outlook se lo desideriamo.
Come Crittografare le Email in Microsoft Outlook su Mac
Ecco come inviare email crittografate dall’app Outlook sul nostro Mac.
Passo 1: Apriamo l’app Outlook > Nuova Email.
Passo 2: Clicchiamo sui tre puntini nell’angolo in alto a destra della sezione di composizione e selezioniamo Crittografia.
È importante notare che l’opzione Crittografia è disattivata poiché non abbiamo il certificato di firma necessario per inviare email crittografate. Tuttavia, questo non dovrebbe essere un problema se abbiamo un abbonamento a Microsoft 365.
Passo 3: Dopo avere selezionato la crittografia, aggiungiamo tutte le informazioni necessarie e inviamo l’email.
Attivare la Crittografia Automatica di Tutte le Email in Outlook su Mac
Passo 1: Apriamo Outlook sul nostro Mac.
Passo 2: Selezioniamo Strumenti > Account.
Passo 3: Clicchiamo su Sicurezza sotto i dettagli del nostro account Outlook.
Passo 4: Selezionando l’opzione firmare tutti i messaggi in uscita, assicuriamoci di considerare la categoria di crittografia del nostro certificato.
Passo 5: Clicchiamo su OK.
Ricordiamo nuovamente che non abbiamo certificati di firma nel nostro Mac, il che spiega perché le opzioni sono disattivate.
Aprire e Visualizzare Email Crittografate in Outlook
Quando riceviamo un’email crittografata nel nostro account Outlook, possiamo cliccare su ‘Leggi Questo Messaggio’ nel corpo dell’email. Si aprirà una nuova finestra nel nostro browser utilizzando il nostro account Microsoft per visualizzare il messaggio.
Tuttavia, se riceviamo un’email crittografata di Outlook sul nostro account Gmail o Yahoo, ecco come visualizzare il messaggio.
Passo 1: Andiamo nella nostra inbox e apriamo l’email Outlook crittografata che abbiamo ricevuto.
Passo 2: Clicchiamo su Leggi il Messaggio.
Passo 3: Possiamo ora utilizzare il nostro account Google o ottenere un codice di sei cifre per visualizzare il contenuto dell’email.
Consiglio: Consultare il nostro articolo se l’app Outlook per Mac non riceve email automaticamente.
Marco Stella, è un Blogger Freelance, autore su Maidirelink.it, amante del web e di tutto ciò che lo circonda. Nella vita, è un fotografo ed in rete scrive soprattutto guide e tutorial sul mondo Pc windows, Smartphone, Giochi e curiosità dal web.