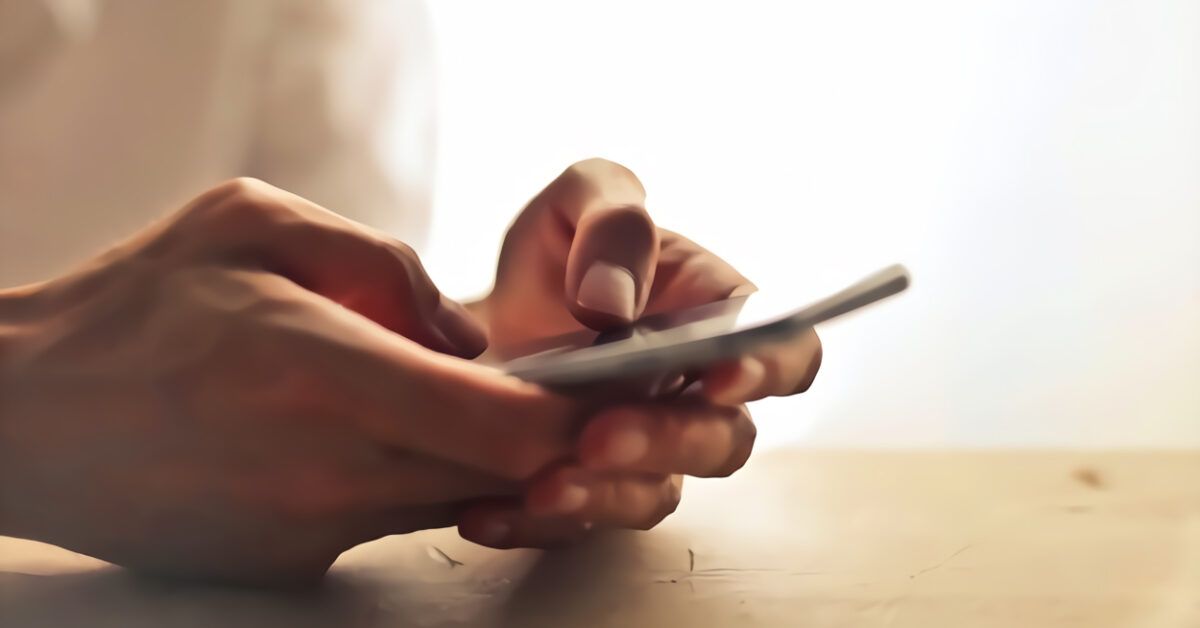**Come Bloccare i Popup sul Tuo Smartphone: Guida Completa per Android e iPhone**
Navigare sul web con il proprio smartphone è diventato parte integrante delle nostre vite quotidiane. Tuttavia, è altrettanto comune imbattersi in fastidiosi **popup** che interferiscono con l’esperienza di navigazione. Se stai riscontrando questo problema, non preoccuparti: siamo qui per offrirti una soluzione semplice e veloce. In questo articolo, ti guideremo passo dopo passo nel **bloccare i popup sul tuo cellulare**, sia che tu stia utilizzando un dispositivo **Android** o un **iPhone**.
—
**Indice**
1. **Bloccare i Popup su Android**
– 1.1 **Google Chrome**
– 1.2 **Mozilla Firefox**
– 1.3 **Microsoft Edge**
– 1.4 **Altri Browser Android**
2. **Bloccare i Popup su iPhone**
– 2.1 **Safari**
– 2.2 **Google Chrome**
– 2.3 **Mozilla Firefox**
– 2.4 **Microsoft Edge**
3. **Come Gestire Popup a Pagamento**
4. **Conclusione**
—
### **1. Bloccare i Popup su Android**
Se sei un utente **Android**, seguire i passaggi riportati qui di seguito ti aiuterà a rimuovere i popup dal tuo smartphone senza alcuna difficoltà. Queste istruzioni sono valide per i più diffusi browser disponibili per il sistema operativo Android.
#### **1.1 Google Chrome**
Google Chrome è spesso il browser predefinito sui dispositivi Android. Per **bloccare i popup** su Chrome, esegui i seguenti passaggi:
1. Apri l’app di **Chrome** toccando l’icona presente sulla schermata home o nel drawer.
2. Tocca l’icona del menu (tre puntini verticali) nell’angolo in alto a destra.
3. Seleziona l’opzione **Impostazioni** dal menu a discesa.
4. Accedi a **Impostazioni sito** e poi a **Popup e reindirizzamenti**.
5. Attiva l’interruttore su **OFF** per disabilitare i popup.
In qualunque momento puoi ripristinare le impostazioni precedenti tornando a quest’area e riattivando l’interruttore su **ON**.
#### **1.2 Mozilla Firefox**
Su Firefox, la funzione di blocco popup è attiva di default. Pertanto, non è necessario apportare alcuna modifica manuale. Tuttavia, per eventuali verifiche:
1. Apri l’app di **Firefox**.
2. Tocca l’icona del menu (tre linee orizzontali) in basso a destra.
3. Seleziona **Impostazioni** e controlla che l’opzione di blocco dei popup sia attiva. Questa impostazione non può essere disattivata.
#### **1.3 Microsoft Edge**
Se utilizzi Microsoft Edge come browser, puoi facilmente gestire le impostazioni di blocco assecondando questi passaggi:
1. Apri l’app **Edge** sul tuo dispositivo.
2. Tocca l’icona del menu (tre puntini) in basso a destra e seleziona **Impostazioni**.
3. Vai su **Privacy e sicurezza** e poi su **Impostazioni sito**.
4. Seleziona **Popup e reindirizzamenti** e attiva l’interruttore su **OFF**.
Puoi disattivare il blocco in qualsiasi momento ripetendo il processo.
#### **1.4 Altri Browser Android**
Se utilizzi browser alternativi come Samsung Internet, il processo per bloccare i popup è simile. Accedi alle **impostazioni** del browser e cerca la sezione dedicata al **blocco dei popup** per abilitarlo.
—
### **2. Bloccare i Popup su iPhone**
Gli utenti di **iPhone** possono seguire le indicazioni riportate di seguito per rimuovere i popup dai loro browser. Le istruzioni si applicano ai browser più comuni su iOS.
#### **2.1 Safari**
Safari è il browser predefinito su iOS. Ecco come bloccare i popup:
1. Tocca l’icona **Impostazioni** sulla tua home screen.
2. Scorri verso il basso e seleziona **Safari**.
3. Nella sezione **Generali**, attiva l’interruttore **Blocco finestra a comparsa** su **ON**.
Puoi sempre tornare sulle impostazioni e disattivare questa opzione se lo desideri.
#### **2.2 Google Chrome**
Per gli utenti di **Chrome** su iPhone:
1. Apri l’app di **Chrome**.
2. Tocca il menu (tre puntini) in basso a destra.
3. Seleziona **Impostazioni** e poi **Impostazioni contenuti**.
4. Trova l’opzione **Blocco popup** e attivala.
Ricorda che puoi modificare questa impostazione in qualsiasi momento seguendo i passaggi descritti.
#### **2.3 Mozilla Firefox**
Se utilizzi Firefox sul tuo iPhone:
1. Avvia l’app **Firefox**.
2. Tocca il menu (tre linee orizzontali) e seleziona **Impostazioni**.
3. Scorri alla sezione **Generale** e attiva l’opzione **Blocca finestre pop-up**.
Puoi disattivare questa funzione in un secondo momento, ripetendo il processo.
#### **2.4 Microsoft Edge**
Per bloccare i popup su Microsoft Edge:
1. Apri l’app **Edge**.
2. Tocca il menu (tre puntini) e seleziona **Impostazioni**.
3. Vai su **Privacy e sicurezza** e seleziona **Blocca popup**.
4. Attiva l’interruttore su **ON** per iniziare a bloccare i popup.
—
### **3. Come Gestire Popup a Pagamento**
Se ricevi popup a pagamento o a valore aggiunto mentre navighi, potresti essere vittima di servizi truffaldini. È importante sapere come **gestire i popup a pagamento**:
1. **Controllo delle sottoscrizioni**: Verifica se hai attivato involontariamente servizi a pagamento.
2. **Disattivazione dei servizi**: Contatta il tuo operatore o utilizza le impostazioni del tuo smartphone per disattivare questi servizi indesiderati.
3. **Richiesta di rimborso**: Se hai subito un addebito non autorizzato, assicurati di richiedere un rimborso secondo le politiche del tuo operatore.
—
### **Conclusione**
La navigazione sul web deve essere un’esperienza fluida e piacevole. Grazie a questi semplici passaggi, puoi facilmente **bloccare i popup** sul tuo smartphone, sia che tu stia utilizzando Android o iOS. Seguendo le istruzioni specifiche per il tuo browser, potrai riconquistare il controllo della tua esperienza di navigazione e dire addio ai fastidiosi popup che disturbano la tua assistenza online. Per ulteriori suggerimenti e trucchi su come migliorare la tua esperienza mobile, continua a seguirci!