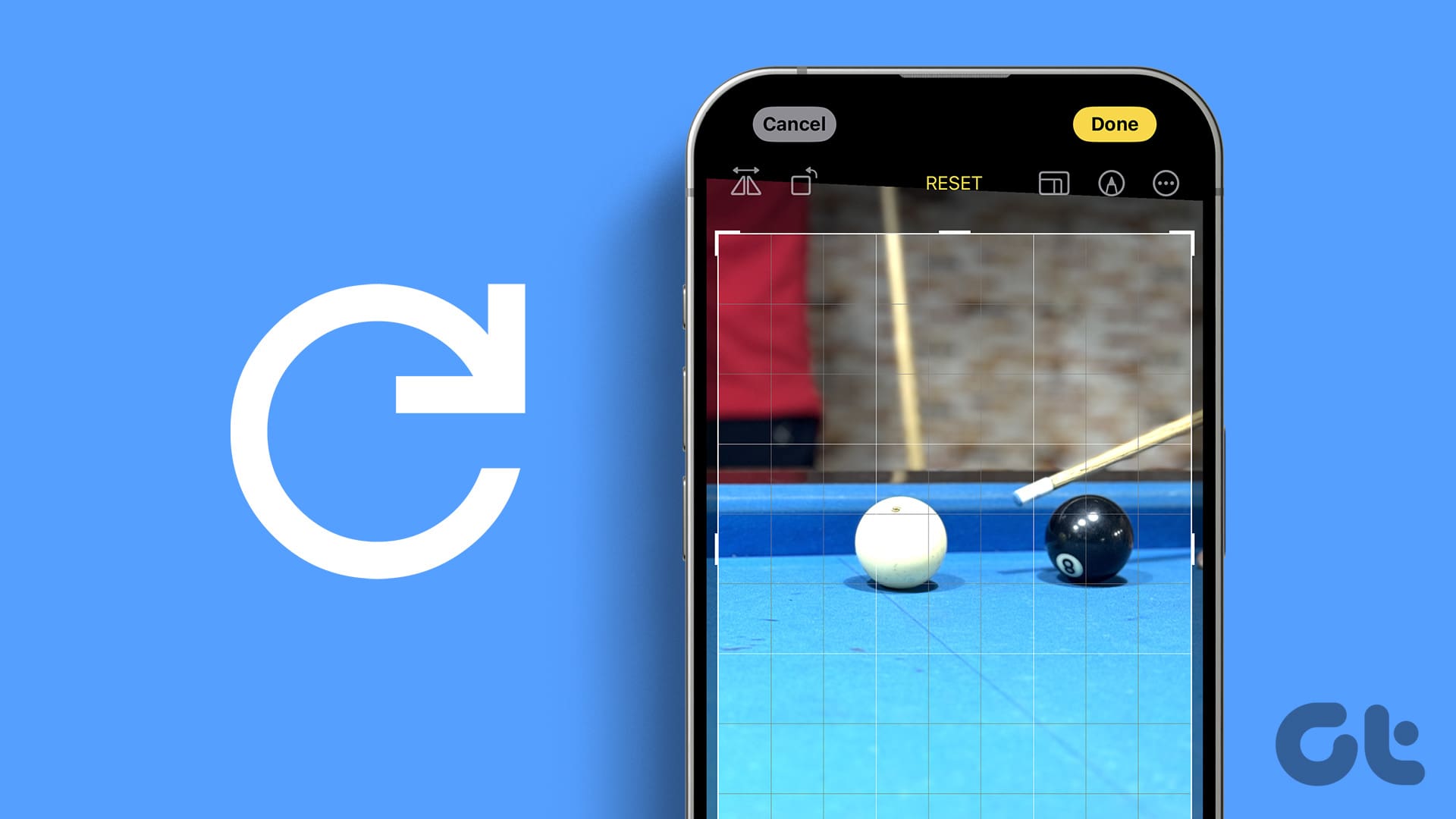Come Ruotare un’Immagine
iPhone
L’app Foto presenta un editor incorporato potente che aiuta a ruotare un’immagine. Scopriamo come utilizzarlo.
Consiglio: Se desideri ruotare un’immagine salvata nell’app File, prima devi salvarla nell’app Foto.
Passo 1: Avvia l’app Foto sul tuo iPhone e apri l’immagine che desideri ruotare a schermo intero.
Passo 2: Tocca il pulsante Modifica nell’angolo in alto a destra.
Passo 3: L’immagine si aprirà nell’editor foto; tocca lo strumento Ritaglia in basso.
Passo 4: Tocca lo strumento ruota per ruotare la foto.
Passo 5: Ora, tocca Fatto per salvare l’immagine. Ecco fatto.
Consiglio: Tocca lo strumento di rotazione più volte per ottenere il risultato desiderato.
Ruotare più Immagini Usando un Collegamento
Passo 1: Avvia l’app Shortcut sul tuo iPhone.
Passo 2: Tocca il segno +, poi il nome e tocca Rinomina, quindi dagli un nome e tocca Fatto.
Passo 3: Tocca i tre punti del nuovo collegamento per aprirlo.
Passo 4: Tocca il pulsante Aggiungi azione, poi tocca App e l’app Foto.
Passo 5: Seleziona l’opzione Seleziona foto, quindi espandi Seleziona foto e attiva Seleziona più.
Passo 6: Scorri verso l’alto dal basso e tocca il pulsante X, quindi cerca ruota e seleziona Ruota Immagine/Video.
Passo 7: Scorri di nuovo verso il basso. Seleziona il pulsante App, poi seleziona Foto.
Passo 8: Tocca Salva nell’album fotografico e premi Fatto.
Ora sei pronto per utilizzare il collegamento.
Passo 1: Clicca sul tuo nuovo collegamento dall’interfaccia dell’app Shortcut.
Passo 2: Seleziona le tue foto e tocca Aggiungi.
Ora le stesse foto dovrebbero essere ruotate nell’app Foto.
Android + Samsung
L’app Google Foto è il modo più semplice per ruotare un’immagine su uno smartphone Android. L’app è preinstallata sulla maggior parte dei dispositivi Android. Ecco i semplici passaggi da seguire.
Passo 1: Avvia l’app Google Foto e apri l’immagine che desideri ruotare a schermo intero.
Passo 2: Tocca Modifica o l’icona della matita in basso, poi tocca l’icona di rotazione.
Consiglio: Tocca lo strumento di rotazione più volte per ottenere il risultato desiderato.
Passo 3: Una volta completato, tocca Salva.
Non ci sono soluzioni integrate per ruotare più immagini contemporaneamente su Android.
Mac
Mac consente di ruotare un’immagine in modo nativo attraverso queste tre modalità.
Metodo 1: Utilizzare Quick Look (Anteprima Rapida)
Passo 1: Trova la foto nel Finder del tuo Mac e cliccala per selezionarla.
Passo 2: Premi il tasto Spazio sulla tastiera del tuo Mac per aprire la foto in Quick Look.
Passo 3: La foto verrà aperta in Quick Look. Clicca sul strumento di rotazione per ruotare la foto.
Passo 4: Clicca x per chiudere Quick Look e salvare l’immagine ruotata.
Talvolta, lo strumento di rotazione potrebbe non essere disponibile in Quick Look; in tal caso, segui questi passaggi.
Passo 5: Apri la foto in Quick Look e clicca sullo strumento di markup.
Passo 6: Si aprirà l’editor Quick Look. Clicca sul strumento di rotazione per ruotare l’immagine e ottenere l’orientamento desiderato.
Passo 7: Clicca Fatto per salvare l’immagine.
Metodo 2: Usare l’app Preview
Passo 1: Apri l’app Finder sul tuo Mac, vai alla foto che desideri ruotare e fai doppio clic per aprirla in Anteprima.
Passo 2: Una volta aperta la foto in Anteprima, fai clic su Strumenti dalla barra dei menu.
Passo 3: Clicca su Ruota a sinistra o Ruota a destra per ruotare l’immagine. Puoi anche utilizzare la scorciatoia da tastiera Cmd + L/R per fare lo stesso senza utilizzare il mouse.
Windows
In alcuni casi, potresti aver bisogno di cambiare l’orientamento di un’immagine quando carichi un documento importante su un sito ufficiale. Se hai un PC Windows, puoi farlo facilmente senza installare software di terze parti.
Passo 1: Apri Esplora file, naviga alla foto che desideri ruotare e fai clic con il tasto destro del mouse su di essa.
Passo 2: Clicca su Ruota a destra o Ruota a sinistra dal menu a discesa, a seconda delle tue preferenze. E così via.
Metodo 2: Usare l’app Foto
Puoi anche utilizzare l’app Foto predefinita del tuo PC Windows per ruotare un’immagine. Ecco come farlo.
Passo 1: Avvia Esplora file, naviga al foto che desideri ruotare e fai doppio clic per aprirla in Foto.
Passo 2: Ora, clicca sull’icona dello strumento di rotazione o premi Ctrl + R sulla tastiera per ruotare l’immagine.
Marco Stella, è un Blogger Freelance, autore su Maidirelink.it, amante del web e di tutto ciò che lo circonda. Nella vita, è un fotografo ed in rete scrive soprattutto guide e tutorial sul mondo Pc windows, Smartphone, Giochi e curiosità dal web.