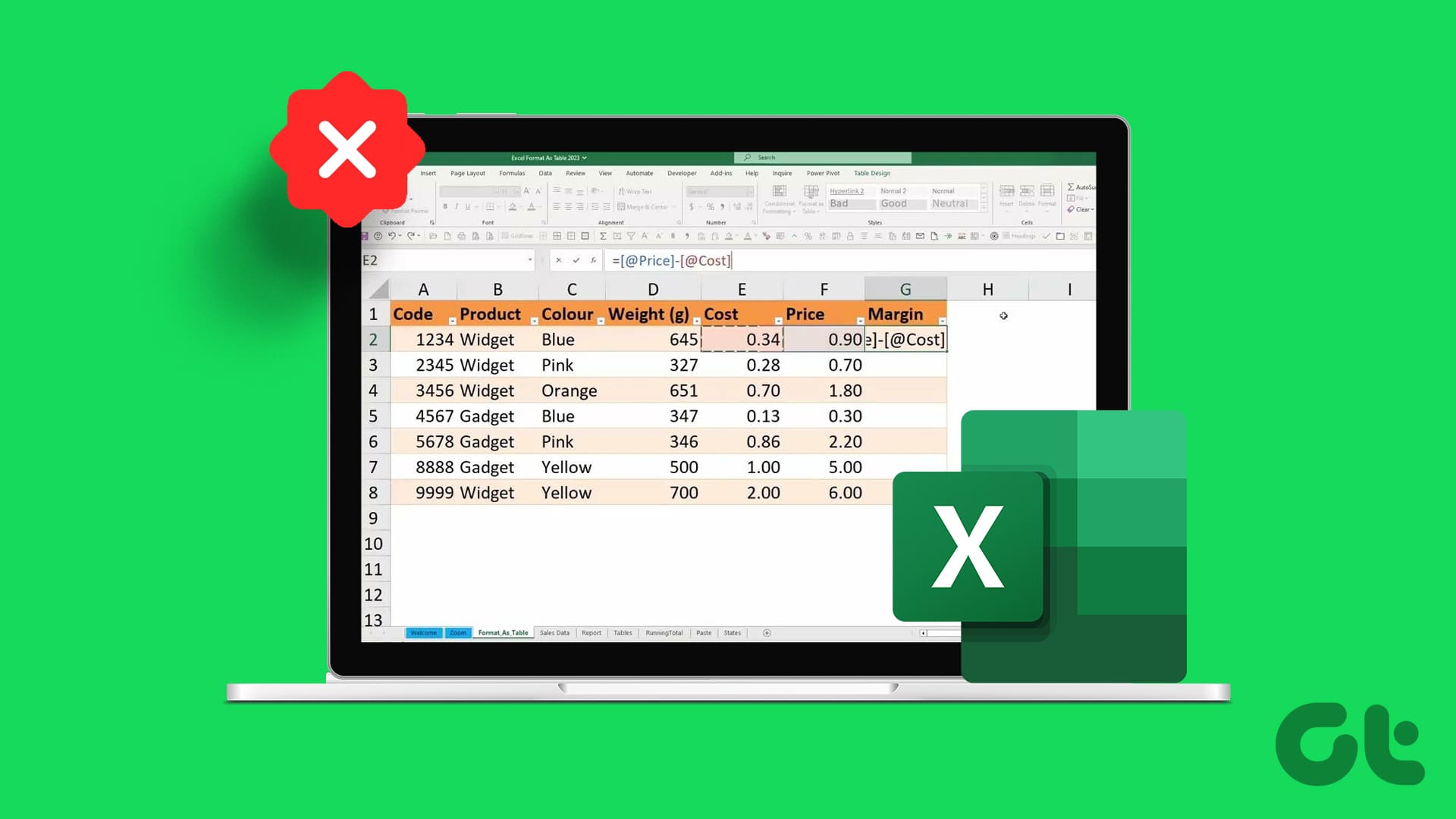Metodo 1: Cancella Stile Tabella
Quando si lavora con le tabelle di dati in Excel, vengono spesso applicati stili predefiniti, che includono vari elementi di formattazione come colori, bordi e caratteri. La funzione **Cancella Stile Tabella** offre un modo semplice per ripristinare una tabella al suo aspetto originale, rimuovendo qualsiasi stile applicato.
Passo 1: Aprire il foglio di lavoro o il documento Excel desiderato.
Passo 2: Cliccare su una qualsiasi cella della tabella e navigare nella scheda **Progettazione Tabella**. Nella sezione **Stili Tabella**, cliccare sulla freccia verso il basso accanto alle tabelle preformattate per espandere la sezione.
Passo 3: Cliccare sul pulsante **Cancella** per rimuovere la formattazione della tabella.
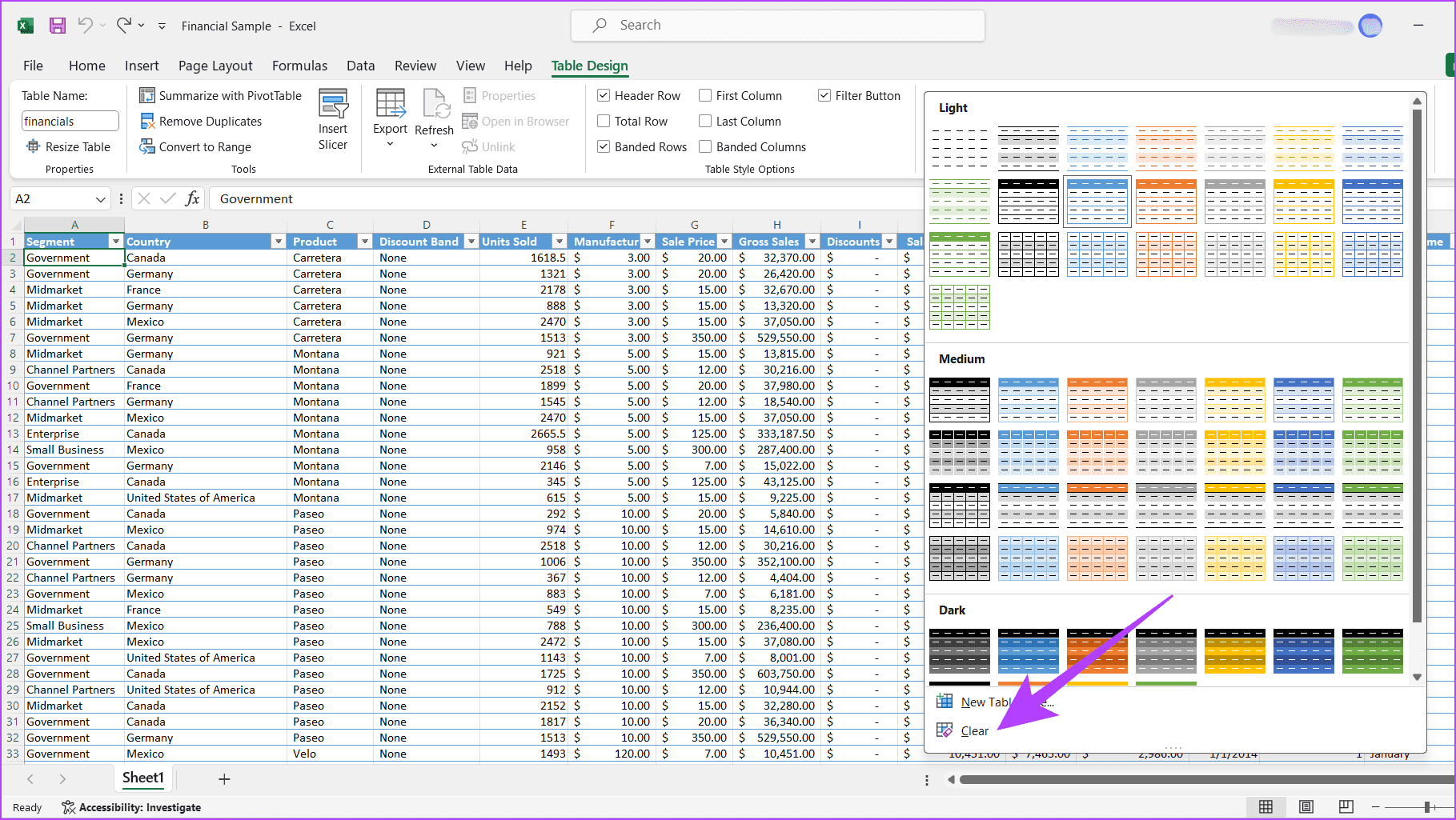
Metodo 2: Conversione in Intervallo e Cancellazione di Tutta la Formattazione
Se si desidera rimuovere la formattazione speciale e le funzionalità come righe colorate, icone di filtro e righe di riepilogo dalle tabelle, il metodo più efficace è convertire la tabella in un intervallo e poi utilizzare la funzione **Cancella Tutta la Formattazione**. Vediamo i passi:
Passo 1: Aprire il foglio di lavoro o il documento Excel desiderato.
Passo 2: Fare clic con il tasto destro su una qualsiasi cella della tabella. Tra le opzioni, navigare su **Tabella** e selezionare **Converti in Intervallo**. Cliccare su **Sì** quando viene richiesto.
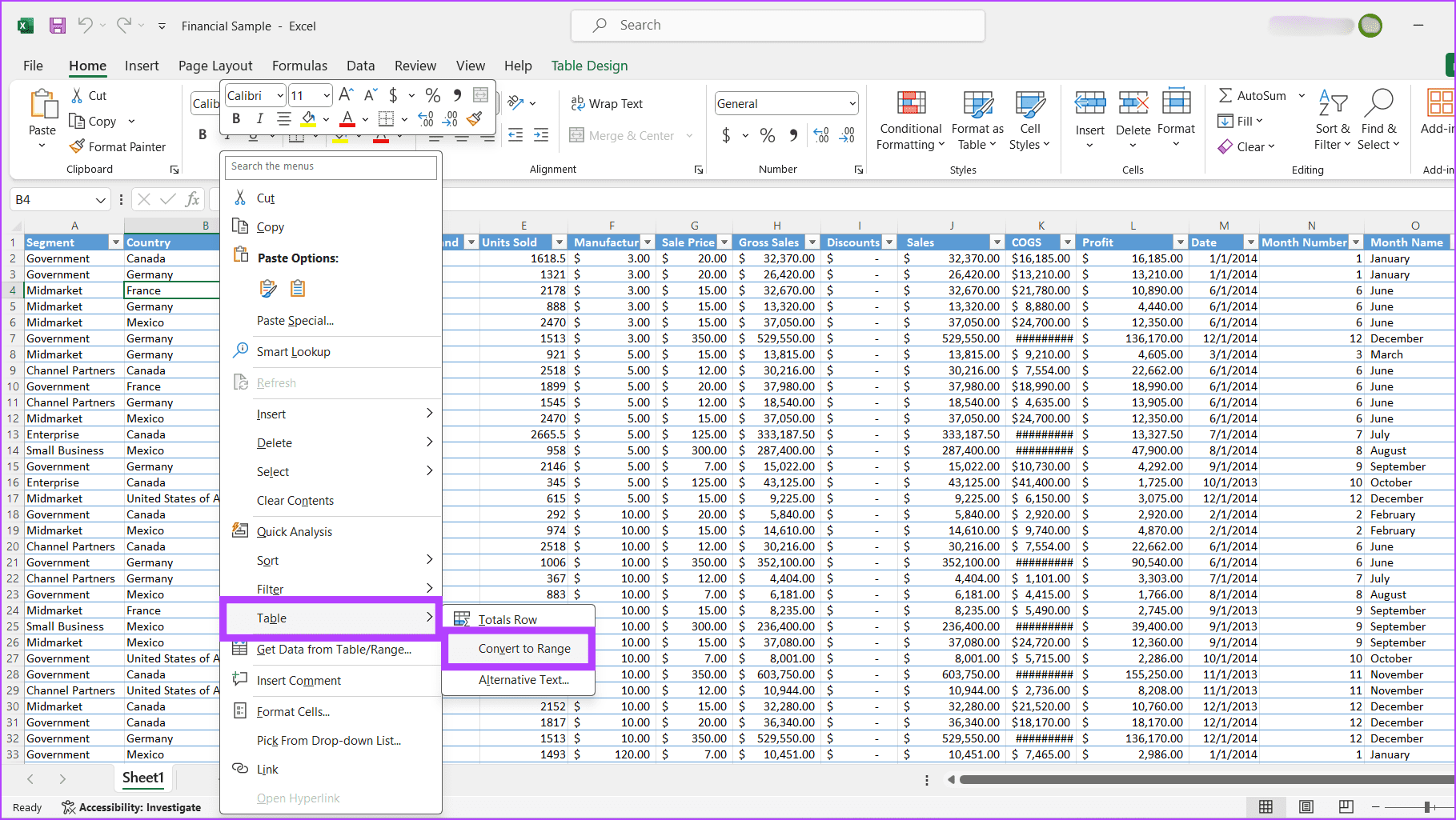
Passo 3: Selezionare la tabella nel foglio di lavoro. Nella sezione **Modifica**, cliccare sul pulsante a discesa accanto a **Cancella** e selezionare **Cancella Formati**.
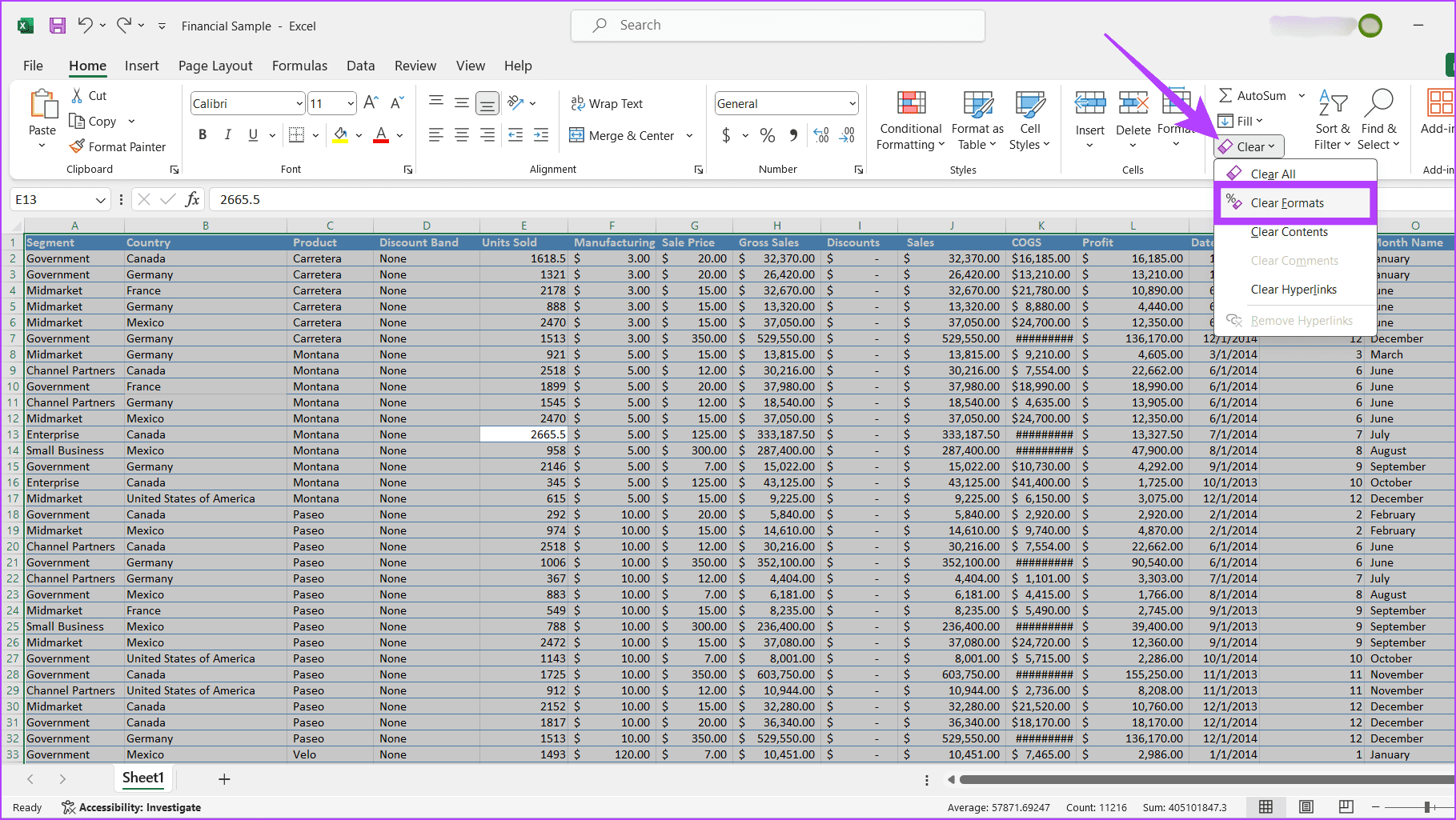
Metodo 3: Utilizzo di VBA
Sebbene Excel offra diversi strumenti integrati per formattare le tabelle, potrebbero esserci situazioni in cui tali opzioni risultano insufficienti. Il VBA, un linguaggio di programmazione integrato in Excel, permette di automatizzare compiti e personalizzare le funzionalità. Ecco come utilizzarlo:
Passo 1: Aprire il foglio di lavoro o il documento Excel desiderato.
Passo 2: Avviare l’editor VBA premendo i tasti Alt + F11 sulla tastiera.
Passo 3: Inserire un nuovo modulo facendo clic con il tasto destro su un modulo esistente o sul progetto, quindi selezionare **Inserisci** e cliccare su **Modulo**.
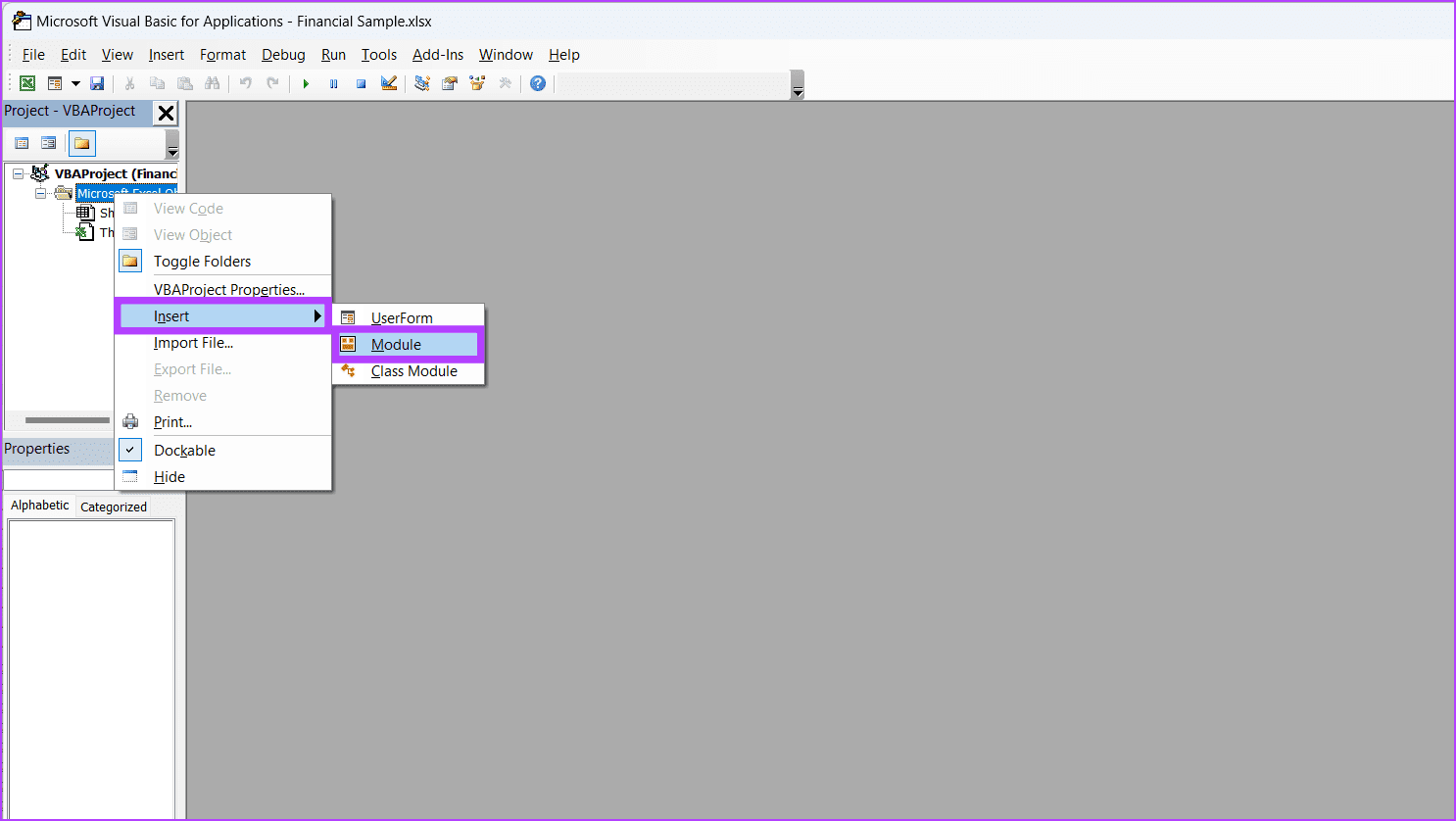
Passo 4: Inserire il seguente codice VBA e chiudere la finestra.
Sub RemoveFormatAsTable()
Dim tbl As ListObject
' Controlla se la cella attiva è all'interno di una tabella
If ActiveCell.ListObject Is Nothing Then
MsgBox "La cella attiva non è all'interno di una tabella.", vbExclamation
Exit Sub
End If
' Imposta tbl sulla tabella della cella attiva
Set tbl = ActiveCell.ListObject
' Rimuovi il formato della tabella
tbl.Unlist
MsgBox "Formato come Tabella rimosso con successo.", vbInformation
End Sub
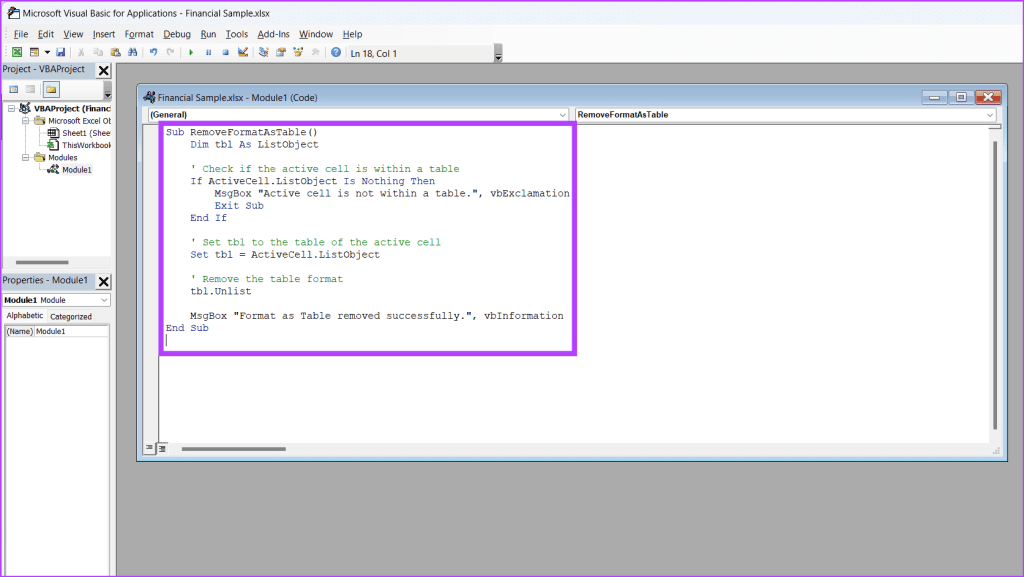
Passo 5: Eseguire lo script premendo i tasti Alt + F8. Selezionare **RemoveFormatAsTable** dal pop-up e cliccare su **Esegui**.
Nota: È consigliabile salvare il proprio foglio di lavoro prima di eseguire qualsiasi codice VBA, poiché non è possibile annullare le modifiche effettuate.
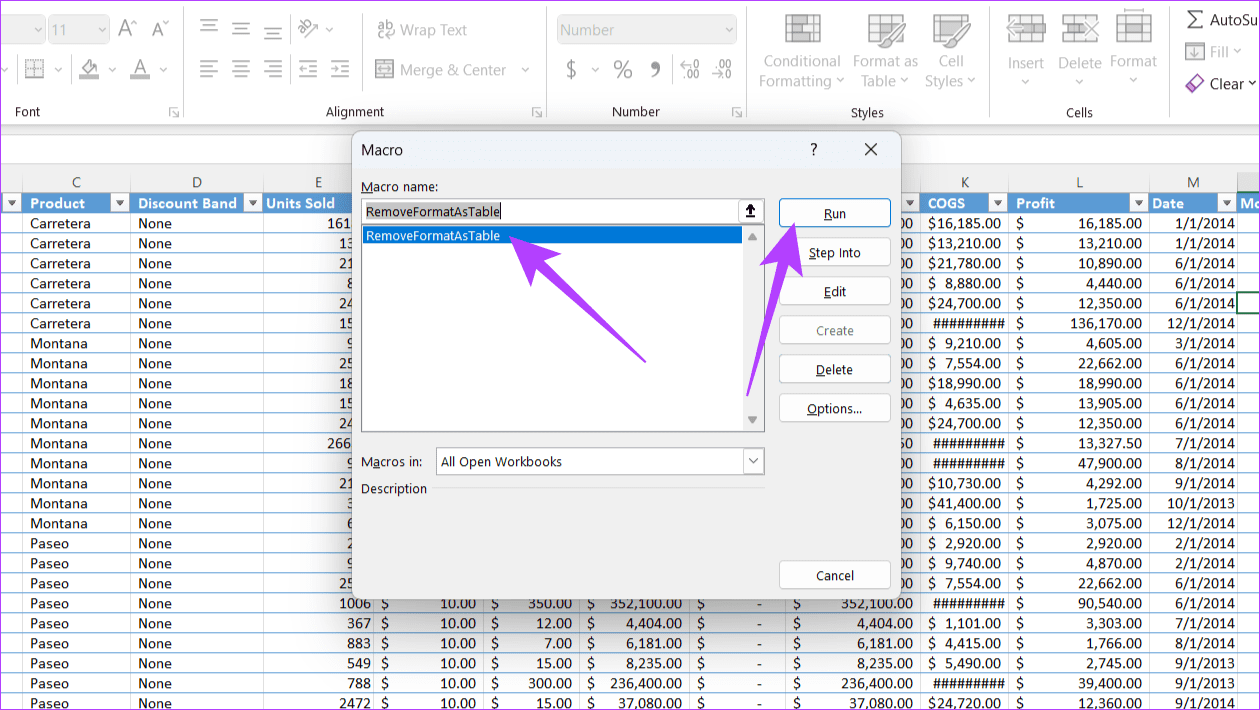
Se le modifiche non vengono salvate, potrebbero esserci procedure specifiche per risolvere il problema all’interno di Microsoft Excel.
Marco Stella, è un Blogger Freelance, autore su Maidirelink.it, amante del web e di tutto ciò che lo circonda. Nella vita, è un fotografo ed in rete scrive soprattutto guide e tutorial sul mondo Pc windows, Smartphone, Giochi e curiosità dal web.