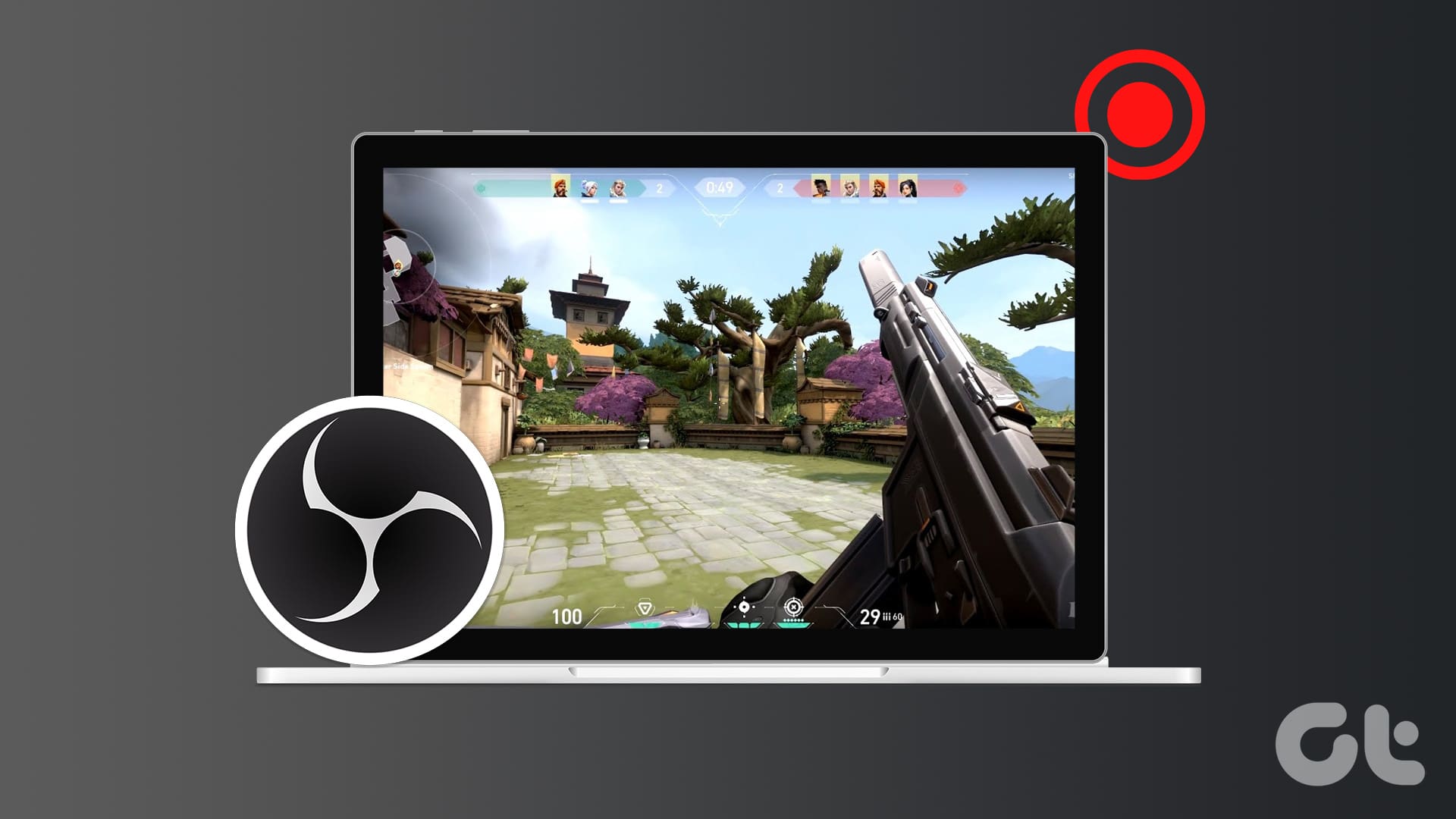Come Configurare OBS Studio per Registrare il Gioco
Prima di poter registrare il tuo gameplay, è fondamentale configurare correttamente OBS Studio. A differenza di software di registrazione dello schermo di base come Snipping Tool, che si concentra solo sull’aspetto video del tuo gameplay, OBS Studio ti consente di controllare e regolare altre impostazioni. Sarà possibile selezionare la sorgente di visualizzazione, regolare audio, video e impostazioni di output, oltre a mappare i tasti di scelta rapida come mostrato di seguito.
Selezionare la Sorgente
Selezionare la sorgente in OBS Studio significa scegliere l’area di visualizzazione che si desidera catturare. È possibile registrare l’intero schermo (tutte le finestre aperte) o selezionare una singola finestra (in questo caso, un gioco). Raccomandiamo di utilizzare la modalità Game Capture grazie alla sua funzionalità anti-cheat integrata. Segui i passaggi qui sotto.
Passo 1: Fai clic sul pulsante “+” nella sezione Sorgenti. Seleziona l’opzione Game Capture.
Passo 2: Inserisci un nome e fai clic sul pulsante OK.
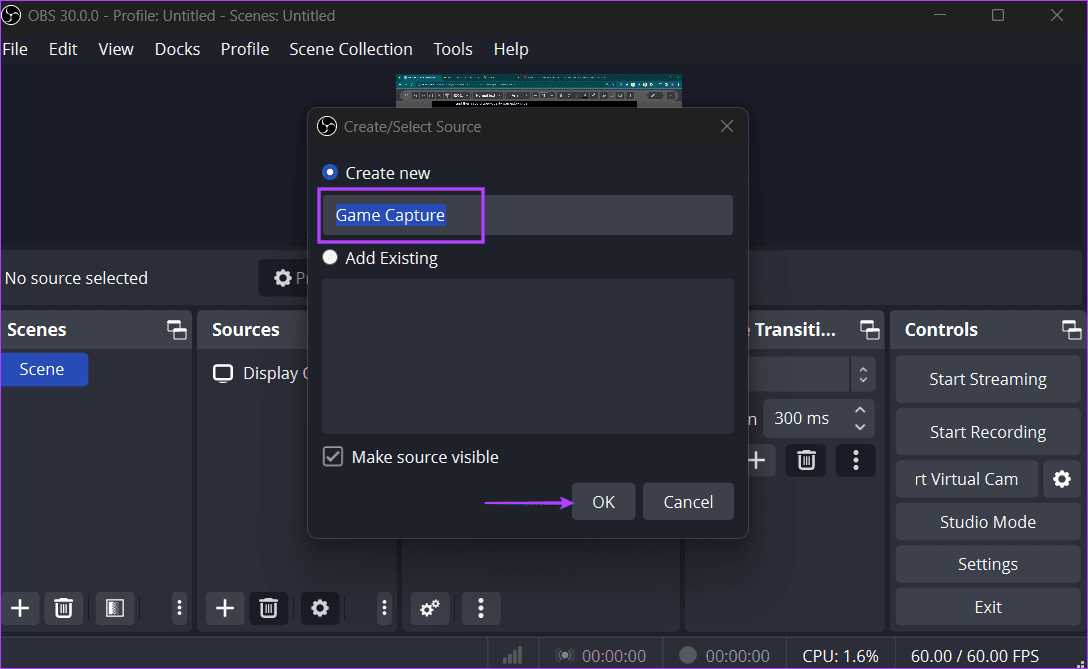
Passo 3: Seleziona l’opzione Utilizza hook di compatibilità anti-cheat e fai clic su OK.
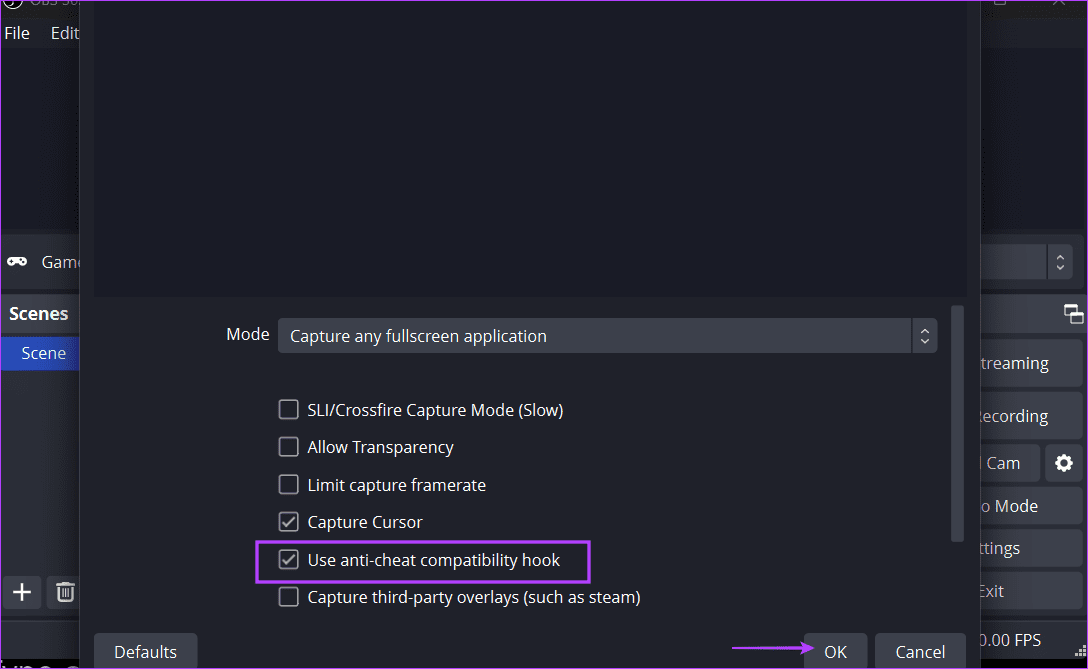
Una volta completato, la tua finestra di cattura del gioco sarà pronta.
Configurare le Impostazioni Audio e Video
Successivamente, è necessario configurare le impostazioni di cattura audio e video in OBS Studio. Fai clic sull’opzione Impostazioni in basso a destra. Quindi, fai clic su Audio.
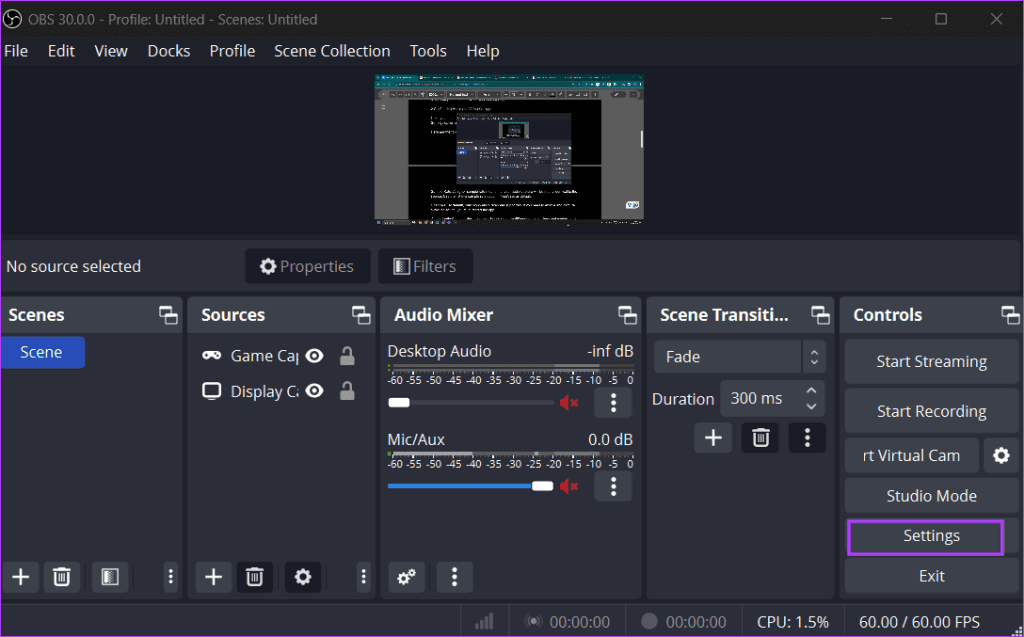
Impostazioni Audio in OBS Studio
Di seguito sono elencate le impostazioni che devi controllare:
Frequenza di Campionamento: Una frequenza di campionamento più alta significa che la cattura audio sarà quasi identica alla sorgente. Se l’opzione di frequenza di campionamento 48 kHz non è impostata come predefinita, utilizzala.
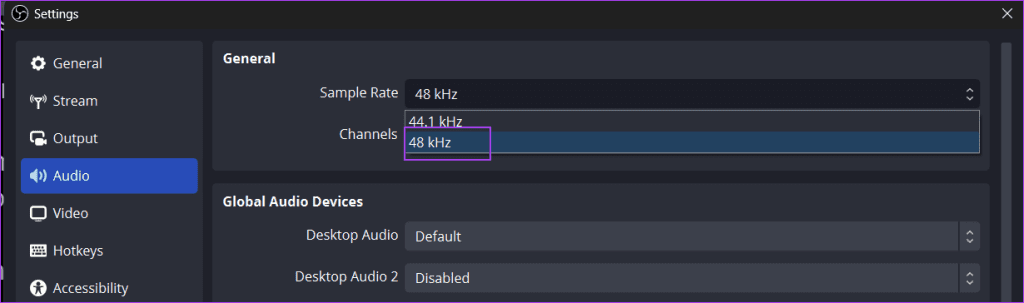
Canali: Per impostazione predefinita, sono supportati solo Mono e Stereo. Per abilitare e catturare il suono surround, è necessario riavviare l’app.
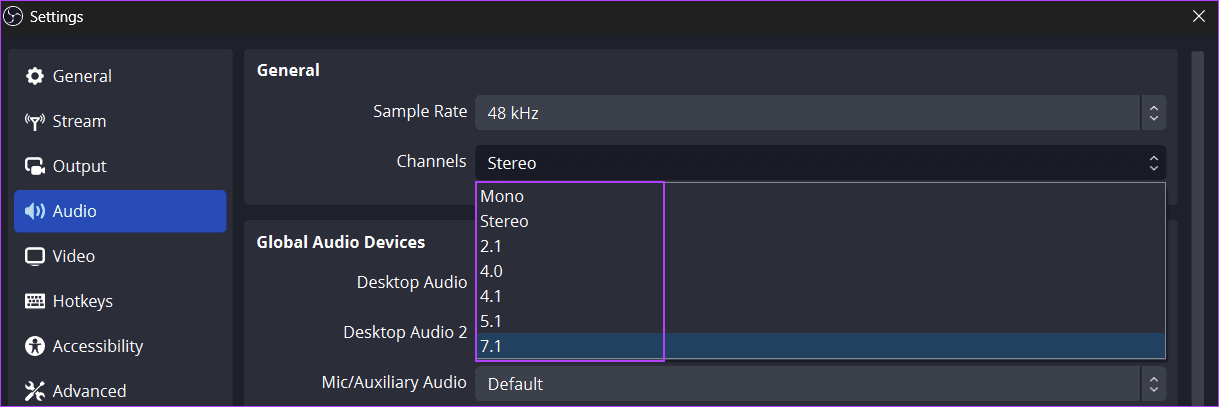
Impostazioni Audio Globali: Qui puoi scegliere fino a sei dispositivi audio diversi e catturare il loro audio. Tuttavia, l’audio del desktop e del microfono dovrebbe essere sufficiente per la maggior parte degli utenti.
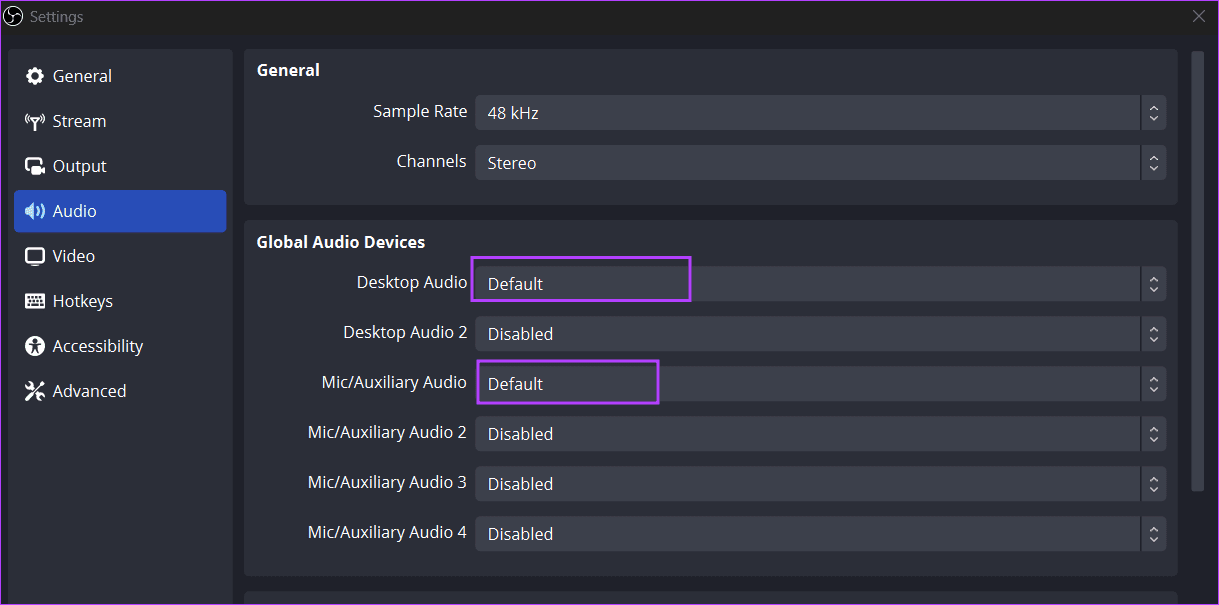
È possibile disabilitare un dispositivo audio prima di una sessione di registrazione. Vai alla sezione Audio Mixer nell’app e fai clic sull’icona del casseggio per disabilitare la fonte audio desiderata.
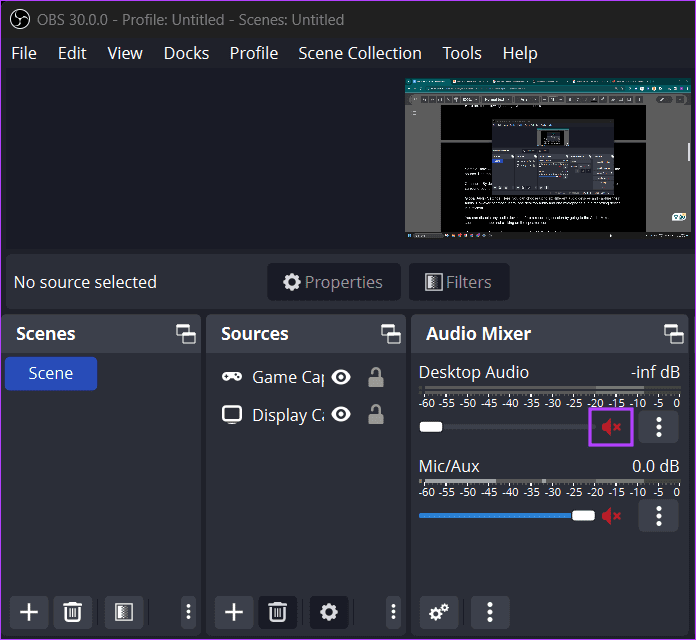
Questi preset dovrebbero aiutarti a iniziare rapidamente.
Impostazioni Video in OBS Studio
Passando alle impostazioni video in OBS, fai clic sull’opzione Video all’interno delle impostazioni. Ecco alcune impostazioni con le rispettive definizioni:
Risoluzione Base (Canvas): Questa è la risoluzione con cui desideri registrare il gameplay. Anche se puoi scegliere 1080p o 720p come risoluzione base, ti suggeriamo di selezionare quella che corrisponde alla risoluzione del tuo monitor.
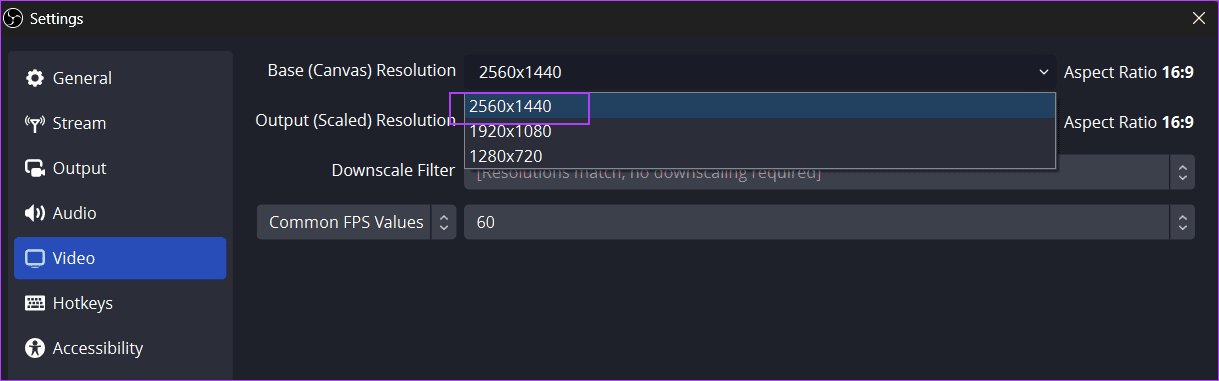
Risoluzione di Output (Scalato): Questa si riferisce alla risoluzione in cui desideri che venga prodotto il video finale. Mantienila uguale alla risoluzione base a meno che tu non voglia downscalare l’output.
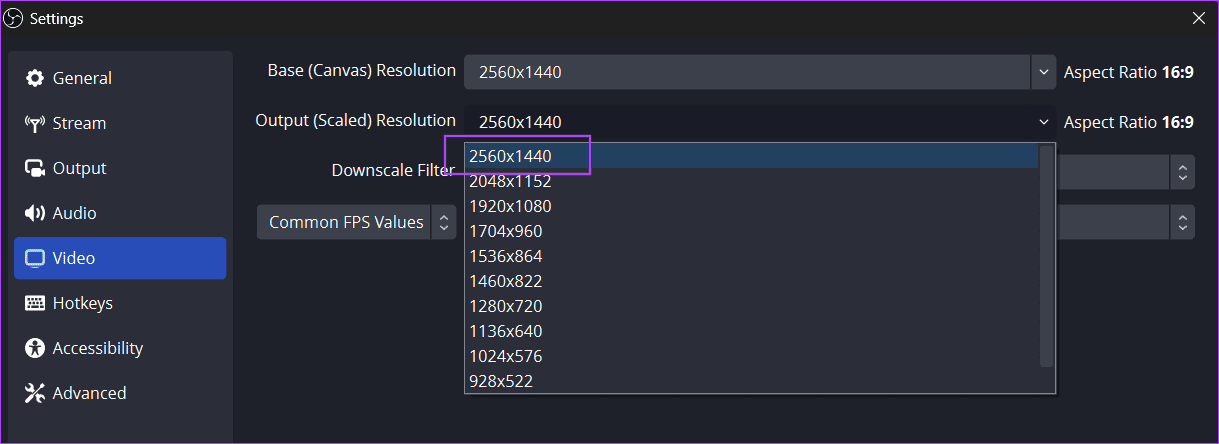
Filtro di Downscale: Applicabile solo se imposti la risoluzione di output più bassa rispetto a quella base. Raccomandiamo di utilizzarlo con le impostazioni predefinite.
Valore FPS Comune: Per impostazione predefinita, OBS Studio cattura video a 60 FPS, che è sufficiente per caricare e trasmettere.
Se desideri catturare il gameplay a 120 FPS, segui i passaggi seguenti:
Passo 1: Fai clic sull’icona a freccia e seleziona l’opzione Valore FPS Intero.
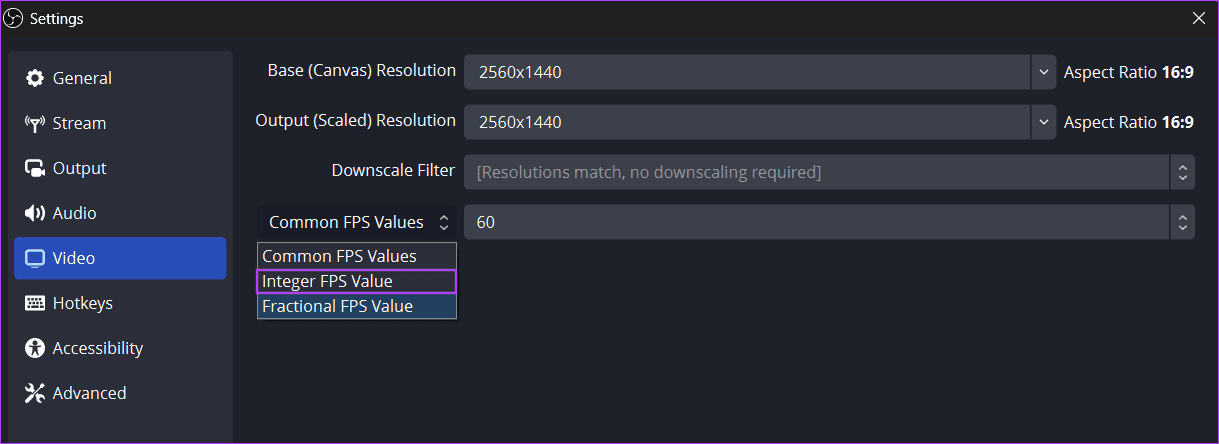
Passo 2: Inserisci 120 nella casella e fai clic sul pulsante Applica.
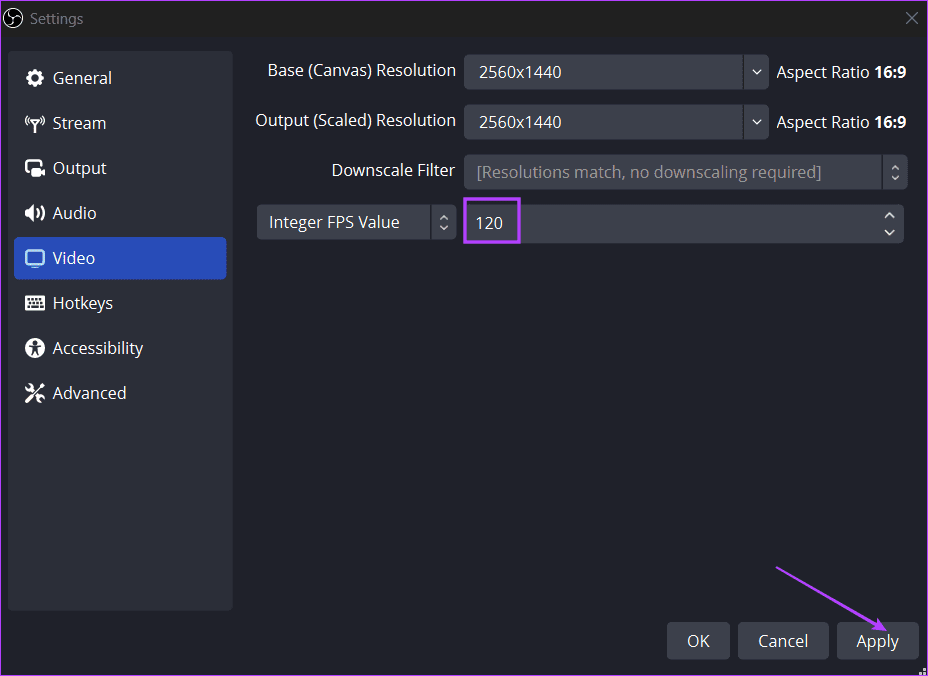
Ricorda che registrare a 120 FPS potrebbe sovraccaricare il tuo PC. Utilizza un controllore di FPS per determinare il massimo FPS che stai ottenendo con le impostazioni di gioco attuali.
Configurare le Impostazioni di Output
Passiamo ora alle impostazioni di output, che controllano la posizione, i formati e i codificatori utilizzati per la registrazione del gameplay. Passa alla scheda Output in OBS Studio e vai alla sezione Registrazione.
Percorso di Registrazione: Questa è la posizione in cui OBS salverà il clip registrato. Per impostazione predefinita, è la cartella Video in Windows File Explorer.
Qualità di Registrazione: Questo indica la qualità finale e la chiarezza del video di output. Per impostazione predefinita, è impostata sull’opzione Alta Qualità, che produce un clip di dimensioni moderate di qualità decente. Puoi scegliere l’opzione Qualità Indistinguibile, ma preparati a file di dimensioni maggiori che occupano una parte considerevole del tuo spazio di archiviazione.

Formato di Registrazione: Questo si riferisce al formato del file del clip video. OBS utilizza MKV come formato predefinito, ma puoi anche utilizzare MP4, MOV o FLV.
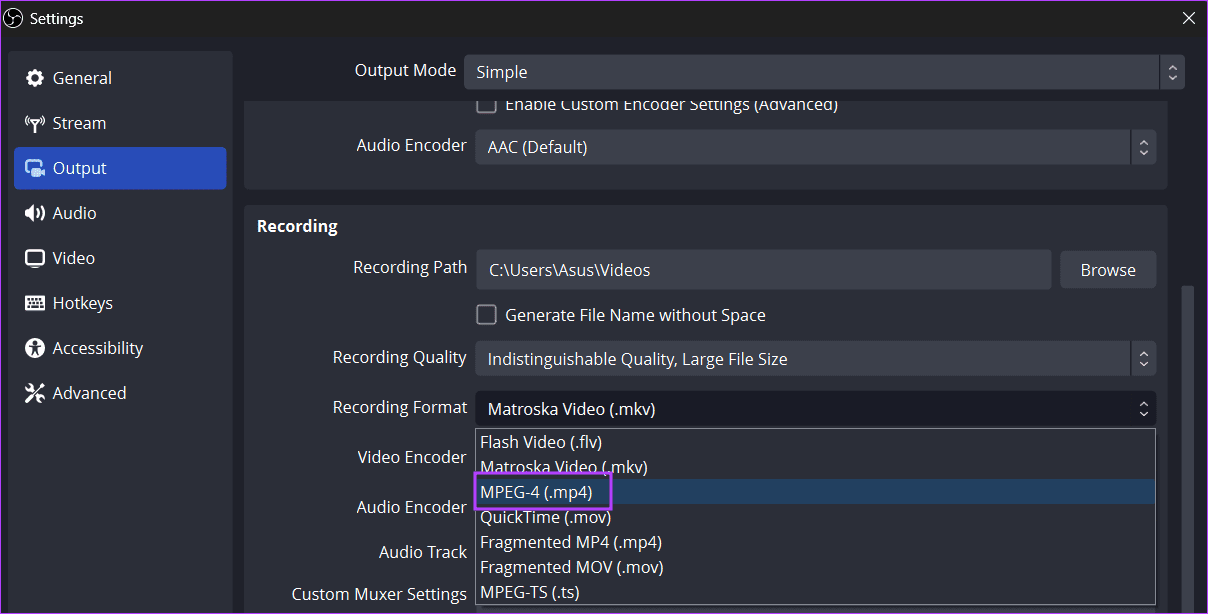
Fai clic su Applica per salvare le modifiche. Non modificare le impostazioni di Codificatore Audio, Codificatore Video e Traccia Audio.
Mappare i Tasti di Scelta Rapida per la Registrazione
Passare alla finestra di OBS ogni volta che si desidera registrare un clip può risultare scomodo. È possibile mappare tasti di scelta rapida per azioni di base come avviare, mettere in pausa o terminare una registrazione. Segui i passaggi seguenti:
Passo 1: Clicca sulla scheda Hotkeys nelle impostazioni di OBS Studio.
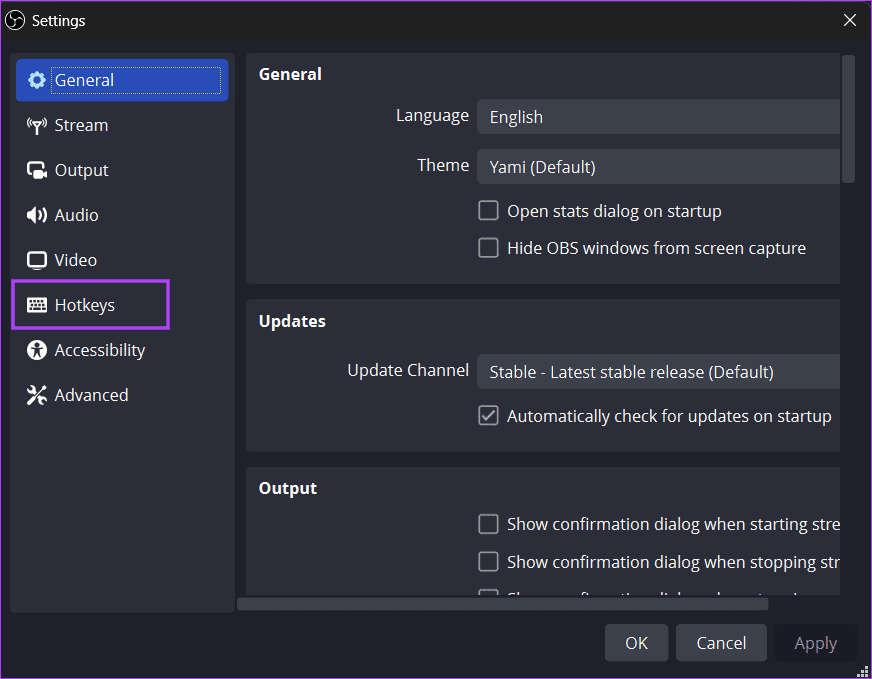
Passo 2: Quindi fai clic sull’opzione Inizia Registrazione e premi la combinazione di tasti desiderata, ad esempio Shift + R.
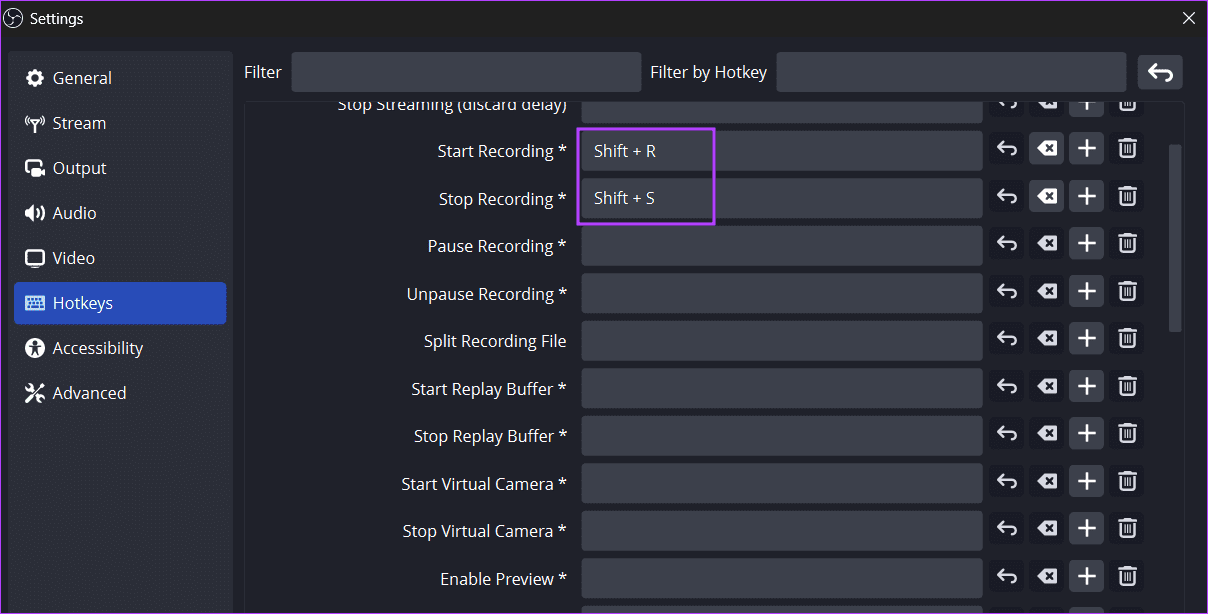
Passo 3: Analogamente, mappa i tasti di scelta rapida per altre azioni basilari e fai clic sul pulsante Applica.
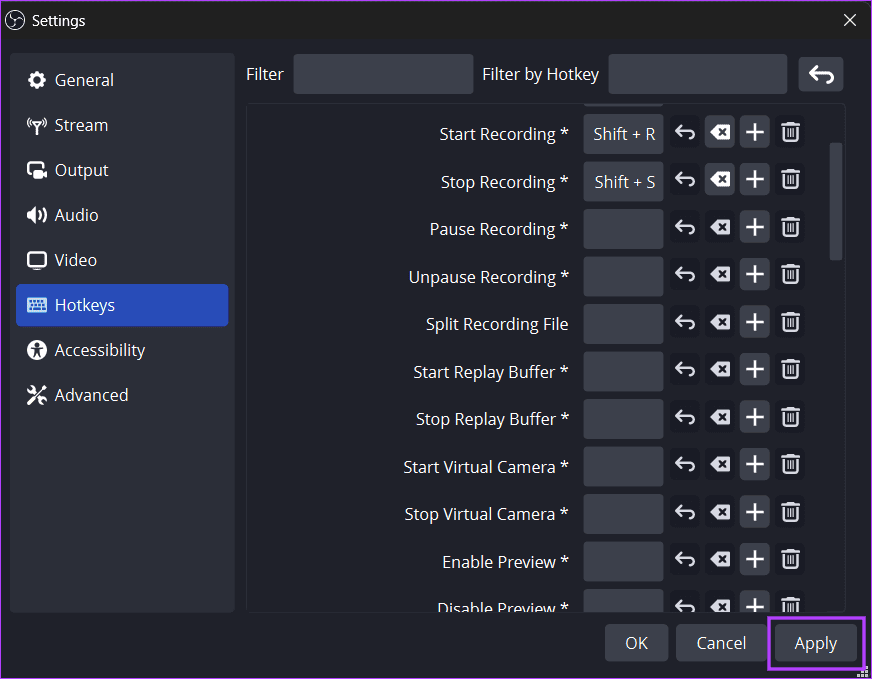
Passo 4: Clicca sul pulsante OK.
Ora, OBS può registrare gameplay senza problemi.
Marco Stella, è un Blogger Freelance, autore su Maidirelink.it, amante del web e di tutto ciò che lo circonda. Nella vita, è un fotografo ed in rete scrive soprattutto guide e tutorial sul mondo Pc windows, Smartphone, Giochi e curiosità dal web.