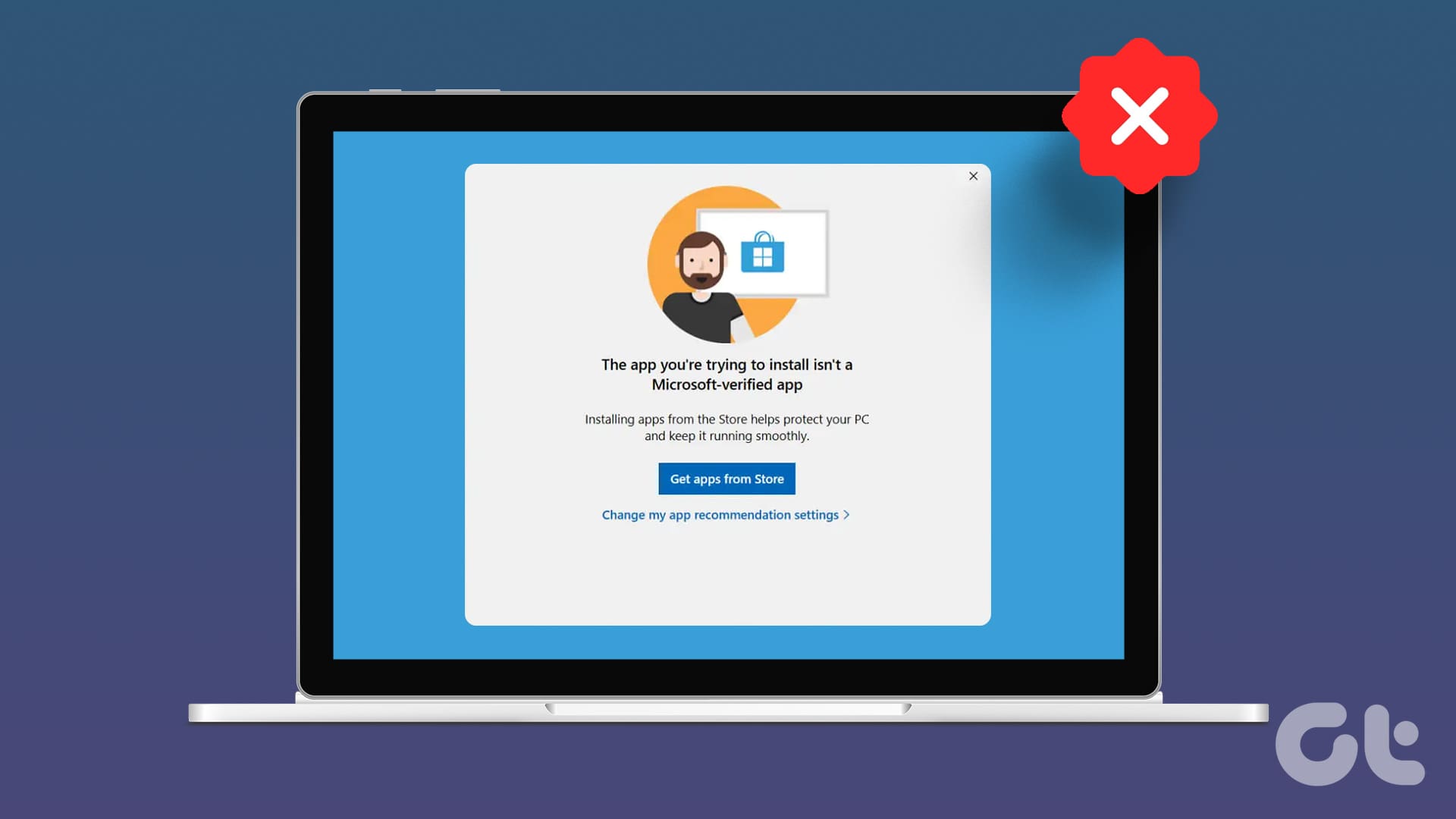Guida Completa: Come Disabilitare le App Verificate da Microsoft su Windows 11
Introduzione
In un mondo digitale sempre più complesso, la sicurezza informatica è diventata una priorità fondamentale per gli utenti di Windows 11. Microsoft ha implementato una serie di misure di sicurezza, inclusa la funzione di verifica delle app, progettata per proteggere gli utenti da software potenzialmente dannosi. Tuttavia, può succedere che sia necessario disabilitare queste restrizioni per installare applicazioni non verificate. In questo articolo, esploreremo vari metodi per disabilitare le app verificate da Microsoft, fornendo una guida dettagliata su ciascun processo.
Cosa Sono le App Verificate da Microsoft?
Le app verificate da Microsoft sono software che hanno superato determinati standard di sicurezza stabiliti dall’azienda. Quando si tenta di installare un’applicazione non verificata, Windows 11 può mostrare un avviso, indicando che "l’app che stai cercando di installare non è un’app verificata da Microsoft". Sebbene questo meccanismo sia utile per proteggere il sistema operativo da minacce come malware e virus, gli utenti esperti potrebbero desiderare di bypassare queste restrizioni. Prima di procedere, è importante considerare i rischi associati a questa operazione.
Rischi Associati all’Installazione di App Non Verificate
Disabilitare le app verificate da Microsoft può esporre il sistema a vari rischi:
- Malware e Virus: Utilizzare software non verificato aumenta notevolmente il rischio di infezioni da malware, spyware e altri strumenti malevoli.
- Instabilità del Sistema: Le applicazioni non verificate possono causare comportamenti imprevedibili e instabilità nel sistema operativo.
- Supporto Ridotto: Microsoft offre supporto limitato per applicazioni installate al di fuori dell’ecosistema verificato.
Per ridurre al minimo questi rischi, si consiglia di scaricare solo software proveniente da fonti affidabili e di mantenere attivi antivirus e firewall.
Metodi per Disabilitare le App Verificate da Microsoft su Windows 11
1. Utilizzare l’Applicazione Impostazioni
Il metodo più semplice e diretto per disabilitare le app verificate da Microsoft è attraverso l’app Impostazioni di Windows 11. Segui i passaggi seguenti:
-
Passo 1: Aprire l’app Impostazioni premendo i tasti Windows + I.
-
Passo 2: Selezionare App nel menu a sinistra, quindi fare clic su Impostazioni avanzate delle app.
- Passo 3: Modificare l’opzione Scegli dove ottenere le app impostandola su Ovunque.
Con questa modifica, sarai in grado di installare qualsiasi applicazione senza restrizioni.
2. Modificare i Valori del Registro di Sistema
Un altro metodo per disabilitare le app verificate da Microsoft coinvolge la modifica del Registro di sistema. Questo approccio è più tecnico e richiede una certa cautela. Assicurati di eseguire un backup prima di procedere.
-
Passo 1: Aprire la finestra di Esegui con i tasti Windows + R.
-
Passo 2: Digitare regedit e premere Invio per accedere all’Editor del Registro.
-
Passo 3: Navigare nel seguente percorso:
Computer\HKEY_LOCAL_MACHINE\SOFTWARE\Microsoft\Windows\CurrentVersion\Explorer - Passo 4: Fare doppio clic su AicEnabled nel pannello a destra, cambiare il valore in Ovunque e fare clic su OK.
3. Utilizzare il Prompt dei Comandi
Un approccio diverso per disabilitare le verifiche delle app è utilizzare il Prompt dei comandi con privilegi di amministratore.
-
Passo 1: Aprire Esegui con Windows + R.
-
Passo 2: Digitare cmd e premere Ctrl + Shift + Invio per aprire il Prompt dei comandi come amministratore.
-
Passo 3: Digitare il seguente comando e premere Invio:
reg add HKEY_LOCAL_MACHINE\SOFTWARE\Microsoft\Windows\CurrentVersion\Explorer /v AicEnabled /t REG_SZ /d Anywhere - Passo 4: Riavviare il computer per applicare le modifiche.
4. Utilizzare il Editor Criteri di Gruppo
Se sei un utente di una versione Pro di Windows 11, puoi utilizzare il Editor Criteri di Gruppo per disabilitare le app verificate.
-
Passo 1: Aprire Esegui con Windows + R.
-
Passo 2: Digitare gpedit.msc e premere Invio per aprire il Editor Criteri di Gruppo.
-
Passo 3: Navigare nel seguente percorso e fare clic su Configura il Controllo dell’Installazione delle App nella sezione a destra:
Configurazione computer / Modelli amministrativi / Componenti di Windows / Windows Defender SmartScreen / Explorer - Passo 4: Selezionare l’opzione Disabilitato e fare clic su OK.
Conclusione
Disabilitare le app verificate da Microsoft su Windows 11 può aprire le porte a un’ampia gamma di software, consentendo agli utenti di personalizzare ulteriormente la loro esperienza. Tuttavia, è fondamentale essere ben informati riguardo ai potenziali rischi e garantire di scaricare applicazioni solo da fonti fidate. Seguendo i metodi descritti in questo articolo, sarà possibile gestire efficacemente le restrizioni imposte da Microsoft senza compromettere la sicurezza del sistema operativo. La scelta di procedere è sempre dell’utente, pertanto, consigliamo di agire con prudenza e consapevolezza.