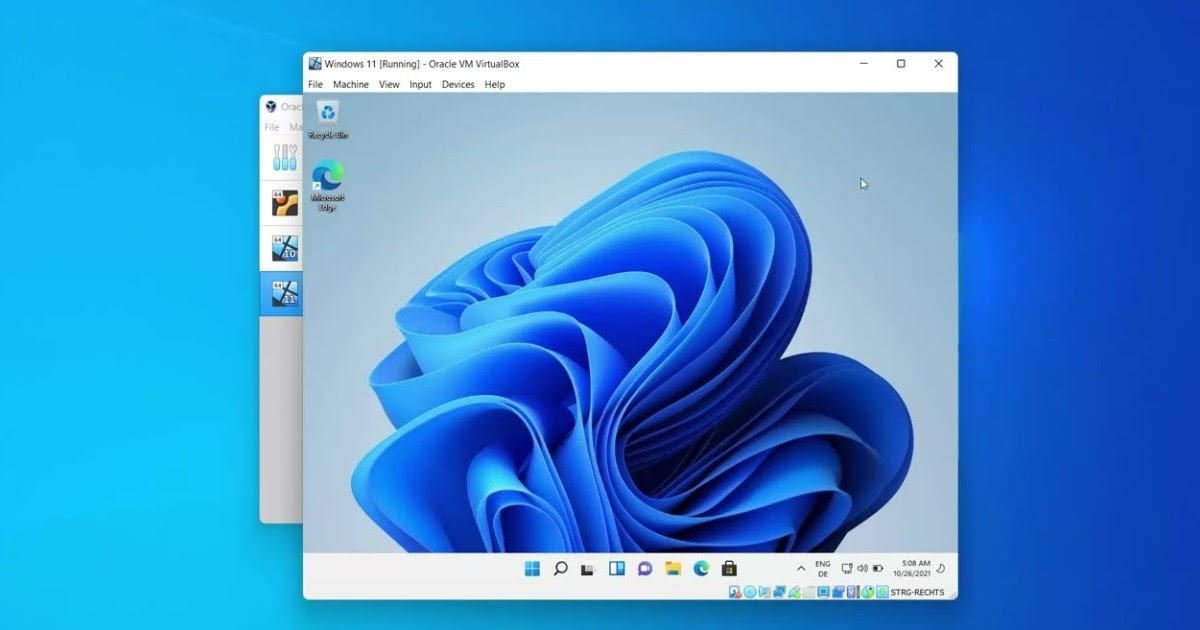Installare Windows su Macchina Virtuale con VirtualBox: Guida Completa per un Ambiente di Test Sicuro
Negli ultimi anni, la diffusione di software potenzialmente dannoso come adware e spyware è aumentata notevolmente. Questo fenomeno può compromettere l’integrità del sistema operativo principale, rendendo indispensabile trovare metodi per testare nuovi programmi e applicazioni in un ambiente sicuro. In questo articolo, esploreremo come installare Windows su una macchina virtuale utilizzando VirtualBox, permettendo di utilizzare Windows in una finestra separata, senza rischiare di danneggiare il sistema operativo originale.
1. Scaricare Windows e VirtualBox
Per iniziare, è fondamentale scaricare sia l’immagine ISO di Windows che il software di virtualizzazione VirtualBox. A seconda della versione desiderata, possiamo scegliere tra Windows 10 e Windows 11. Qui di seguito, forniamo i link diretti per il download delle ISO:
- Windows 11: il download è diretto e senza complicazioni.
- Windows 10: il processo prevede il download di Media Creation Tool, che permette di scaricare successivamente l’ISO sul computer di destinazione.
Una volta ottenuta l’ISO, dobbiamo scaricare VirtualBox. Scegliamo la versione per Windows hosts e, inoltre, non dimentichiamo di scaricare l’Extension Pack. Quest’ultimo è fondamentale poiché fornisce funzionalità aggiuntive necessarie per il corretto funzionamento delle macchine virtuali. Assicuriamoci di installare prima VirtualBox e poi l’Extension Pack.
2. Procedura di Installazione di Windows su VirtualBox
Ora che abbiamo tutto il necessario, procediamo con l’installazione. Avviamo VirtualBox e clicchiamo sul pulsante Nuova per creare una nuova macchina virtuale. Seguiamo questi passi:
-
Inseriamo un nome di nostra scelta e selezioniamo il tipo di sistema operativo, che sarà Windows. Assicuriamoci di scegliere la versione appropriata in base all’ISO scaricata. Clicchiamo su Avanti.
-
Nella schermata successiva, è necessario impostare la quantità di memoria RAM da dedicare alla macchina virtuale. È consigliabile assegnare almeno 4 GB di RAM per ottimizzare le prestazioni.
- Durante la configurazione del disco rigido, scegliamo l’opzione VDI e impostiamo una dimensione minima di 80 GB, con dimensione allocata.
Una volta completata questa fase iniziale, l’installazione di Windows partità automaticamente in una finestra dedicata. Per ottenere prestazioni elevate, possiamo modificare alcune impostazioni aggiuntive. Selezioniamo la macchina virtuale, clicchiamo su Impostazioni, vai a Schermo e abilitiamo l’accelerazione grafica 3D, aumentando anche la memoria della scheda grafica fino al massimo supportato (generalmente 256 MB). Nella sezione Rete, manteniamo l’impostazione su NAT e, nelle opzioni avanzate, scegliamo come tipo di scheda Intel PRO/1000 MT Desktop (82540EM).
Chiudiamo le impostazioni confermando con OK e avviamo la macchina virtuale selezionandola e cliccando sulla freccia verde Avvia. Seguiamo quindi la procedura guidata di installazione di Windows.
Nota Bene: Per l’installazione di Windows 11, è necessario bypassare alcuni requisiti di sicurezza, come il TPM e Secure Boot. Per ulteriori dettagli su questo passaggio, si consiglia di consultare una guida specifica su come installare Windows 11 su VirtualBox.
3. Configurare l’Accesso alla Cartella Download dalla Macchina Virtuale
Per massimizzare l’efficacia della nostra macchina virtuale, è essenziale configurarla per accedere alla cartella Download del sistema operativo principale. Così, potremo scambiare file in modo agevole. Ecco come procedere:
-
Dopo aver avviato la macchina virtuale, installiamo le Guest Additions e l’Extension Pack se non lo abbiamo già fatto. Spegniamo quindi la macchina virtuale.
-
Selezioniamo la macchina virtuale dall’elenco e accediamo al menu Impostazioni. Nella sezione Cartelle condivise, clicchiamo sul pulsante a forma di cartella con un più accanto.
-
Nella finestra che appare, selezioniamo la cartella che vogliamo condividere (ad esempio, la cartella Download). Utilizziamo il tasto Altro per selezionarla manualmente. Nome a piacere e attiviamo l’opzione Montaggio automatico.
- Clicchiamo su OK per confermare le modifiche. Al prossimo avvio della macchina virtuale, potremo accedere alle cartelle condivise cliccando su Questo PC o aprendo Esplora file nella sezione Rete, dove troveremo il PC VBOXSVR.
In aggiunta a questo, abilitare il trascinamento dei file dalla macchina reale alla macchina virtuale è un modo efficace per semplificare il trasferimento. Quando la macchina virtuale è operativa, nel menu in alto su Dispositivi, andiamo su Trascinamento e rilascio e impostiamo l’opzione su Bidirezionale.
Conclusioni
Attraverso questa guida dettagliata, abbiamo illustrato come installare Windows su una macchina virtuale con VirtualBox in modo da testare software e programmi sospetti in sicurezza. Questo metodo non solo preserva l’integrità del sistema operativo principale, ma offre anche la possibilità di provare nuovi programmi senza rischi.
Utilizzando la macchina virtuale, possiamo facilmente trascinare file o cartelle per la verifica. Se riscontriamo malfunzionamenti o virus, possiamo interrompere immediatamente il processo e ripristinare l’originale serenità del nostro sistema.
Infine, per ulteriori esplorazioni, potreste essere interessati a scoprire alternative a VirtualBox per la creazione di macchine virtuali o imparare a configurare una macchina virtuale utilizzando Hyper-V in Windows 10 o 11. Queste risorse ulteriori contribuiranno a ottimizzare ulteriormente l’esperienza di virtualizzazione, garantendo un ambiente di test efficiente e sicuro.
Marco Stella, è un Blogger Freelance, autore su Maidirelink.it, amante del web e di tutto ciò che lo circonda. Nella vita, è un fotografo ed in rete scrive soprattutto guide e tutorial sul mondo Pc windows, Smartphone, Giochi e curiosità dal web.