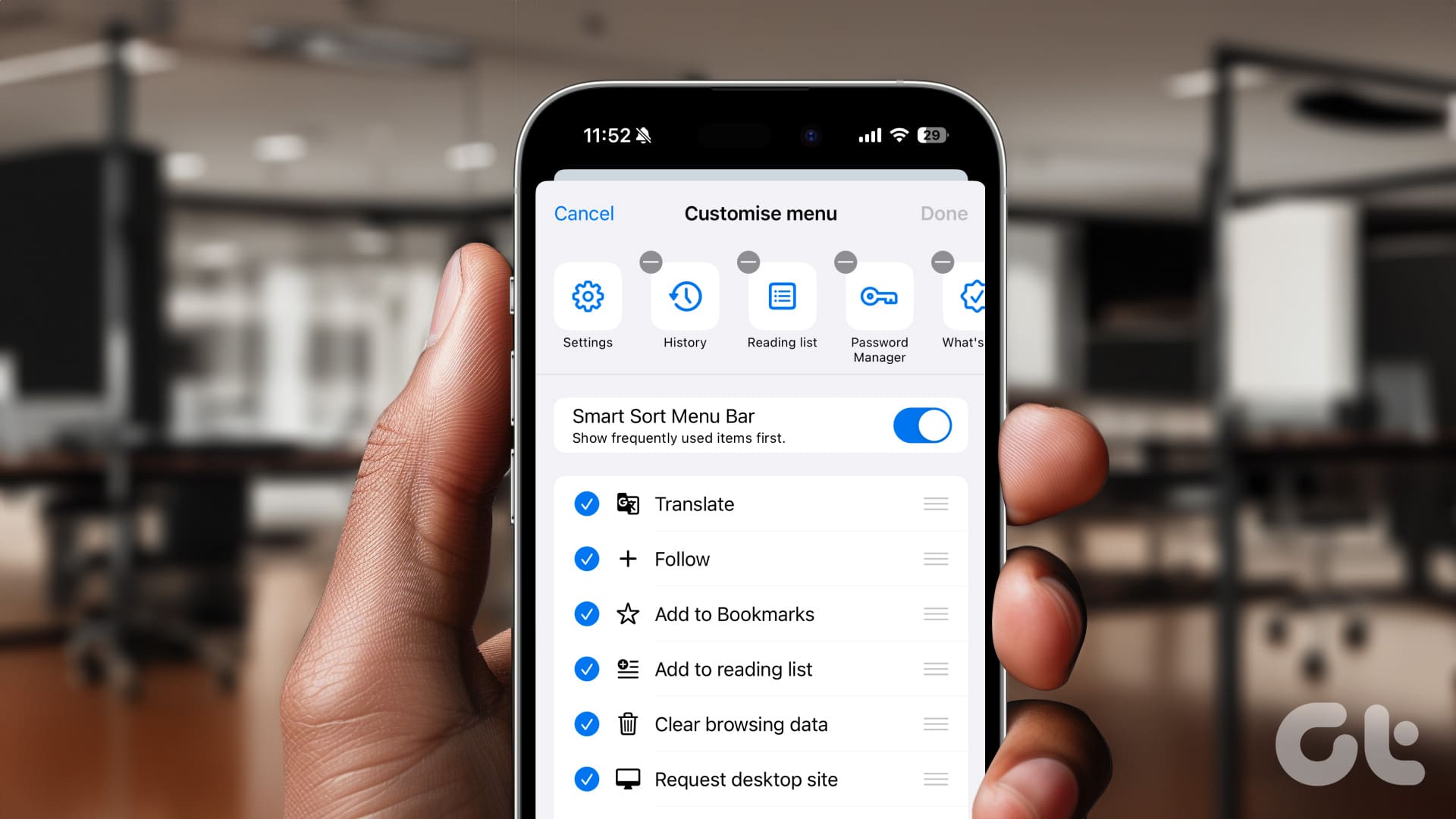Personalizzare Google Chrome su iPhone: Guida Completa per una Navigazione Su Misura
Negli ultimi aggiornamenti, Google Chrome ha introdotto funzionalità di personalizzazione avanzate per gli utenti di iOS, consentendo di adattare l’esperienza di navigazione secondo le proprie preferenze. In questo articolo, esploreremo le diverse opzioni disponibili e come sfruttarle al meglio per rendere il vostro utilizzo di Chrome più fluido e intuitivo.
Cos’è Google Chrome per iOS e perché personalizzarlo?
Google Chrome è un browser ampiamente utilizzato che offre velocità, sicurezza e una serie di funzionalità innovative. Personalizzarlo non solo migliora l’estetica, ma rende anche l’esperienza utente più efficiente. Con le ultime versioni di Chrome per iOS, ora è possibile configurare diversi elementi dell’interfaccia e le funzionalità in modo da rispondere meglio alle proprie necessità quotidiane.
Come personalizzare il menu di Google Chrome
Una delle novità più rilevanti è la possibilità di personalizzare il menu. Questa funzione consente di aggiungere, rimuovere e riorganizzare le scorciatoie nel menu di Chrome, facilitando l’accesso alle funzioni più utilizzate. Ecco come fare:
- Accedi al menu: Toccare il menu a tre punti situato nell’angolo in basso a destra della schermata.
- Seleziona "Personalizza Menu": Scorrere verso il basso e toccare l’opzione per personalizzare il menu.
- Aggiungi o rimuovi scorciatoie: Scegli le scorciatoie da aggiungere o rimuovere, quindi tocca Fatto per salvare le modifiche.
Questa funzionalità aiuta a eliminare il disordine e a garantire un accesso rapido ai comandi più importanti.
Riorganizzare la lista delle azioni
Ulteriore vantaggio di Google Chrome per iOS è la possibilità di riorganizzare la lista delle azioni. È possibile modificare l’ordine degli elementi in base alle proprie abitudini, così l’accesso a funzioni usate frequentemente sarà più immediato. Segui questi passaggi:
- Apri il menu "Personalizza Menu" e troverai vari comandi sotto il toggle per la Smart Sort Menu Bar.
- Riorganizza gli elementi: Trascina e rilascia per cambiare l’ordine oppure deseleziona quelli che non utilizzi.
- Conferma le modifiche: Dopo aver completato le modifiche, tocca Fatto per salvare.
Modifica la posizione della barra degli indirizzi
Un’altra caratteristica utile è la possibilità di cambiare la posizione della barra degli indirizzi. Puoi sceglierne la posizione, che sia in alto o in basso, proprio come in Safari.
- Accedi al menu a tre punti e vai su Impostazioni.
- Trova e apri l’opzione Barra degli indirizzi.
- Scegli se desideri posizionarla in alto o in basso, e conferma con Fatto.
Questa flessibilità consente agli utenti di creare un’interfaccia più comoda e conveniente.
Disattivare il feed di Google Discover
Se si preferisce un’esperienza di navigazione più ordinata, è possibile disattivare Google Discover. Questo può essere utile per coloro che non vogliono ricevere suggerimenti personalizzati durante la navigazione. Ecco come procedere:
- Apri Chrome e localizza la sezione Discover.
- Clicca sull’icona a forma di ingranaggio.
- Scegli Disattiva per rimuovere il feed.
In questo modo, avrete una visualizzazione più focalizzata sui contenuti che desiderate esplorare.
Gestire le schede inattive
Gestire le schede inattive è fondamentale per mantenere una navigazione ottimale. È possibile stabilire un intervallo di tempo in cui le schede non utilizzate verranno spostate nella sezione delle schede inattive.
- Accedi a Impostazioni e seleziona Schede.
- Tocca Inattive e scegli il tempo preferito per l’inattività delle schede.
- Conferma le modifiche con Fatto.
Questa opzione aiuta a mantenere la tua interfaccia più pulita ed efficiente.
Impostare l’app di posta predefinita
Infine, per gli utenti che desiderano che le email vengano aperte in un’app specifica, Chrome permette di impostare l’app di posta elettronica predefinita. Segui questi semplici passaggi:
- Apri Impostazioni su Chrome e cerca Impostazioni di contenuto.
- Seleziona App predefinite.
- Scegli l’app di posta elettronica che desideri utilizzare come predefinita.
Questa funzione offre un ulteriore livello di personalizzazione all’esperienza utente.
Conclusione
Personalizzare Google Chrome per iOS è un ottimo modo per migliorare l’efficienza e l’efficacia della navigazione. Sfruttando le nuove funzionalità di personalizzazione del menu, della lista delle azioni, della posizione della barra degli indirizzi e dell’app di posta predefinita, gli utenti possono creare un ambiente di lavoro che rispecchi le proprie esigenze individuali. Assicuratevi di esplorare tutte queste opzioni e di trovare la configurazione ideale per il vostro stile di navigazione.
Per ulteriori informazioni su come massimizzare l’uso del vostro browser, non esitate a contattare esperti o a visitare la sezione di supporto ufficiale di Google Chrome. Con questi strumenti a vostra disposizione, la vostra esperienza di navigazione sarà indubbiamente più appagante e produttiva.
Marco Stella, è un Blogger Freelance, autore su Maidirelink.it, amante del web e di tutto ciò che lo circonda. Nella vita, è un fotografo ed in rete scrive soprattutto guide e tutorial sul mondo Pc windows, Smartphone, Giochi e curiosità dal web.