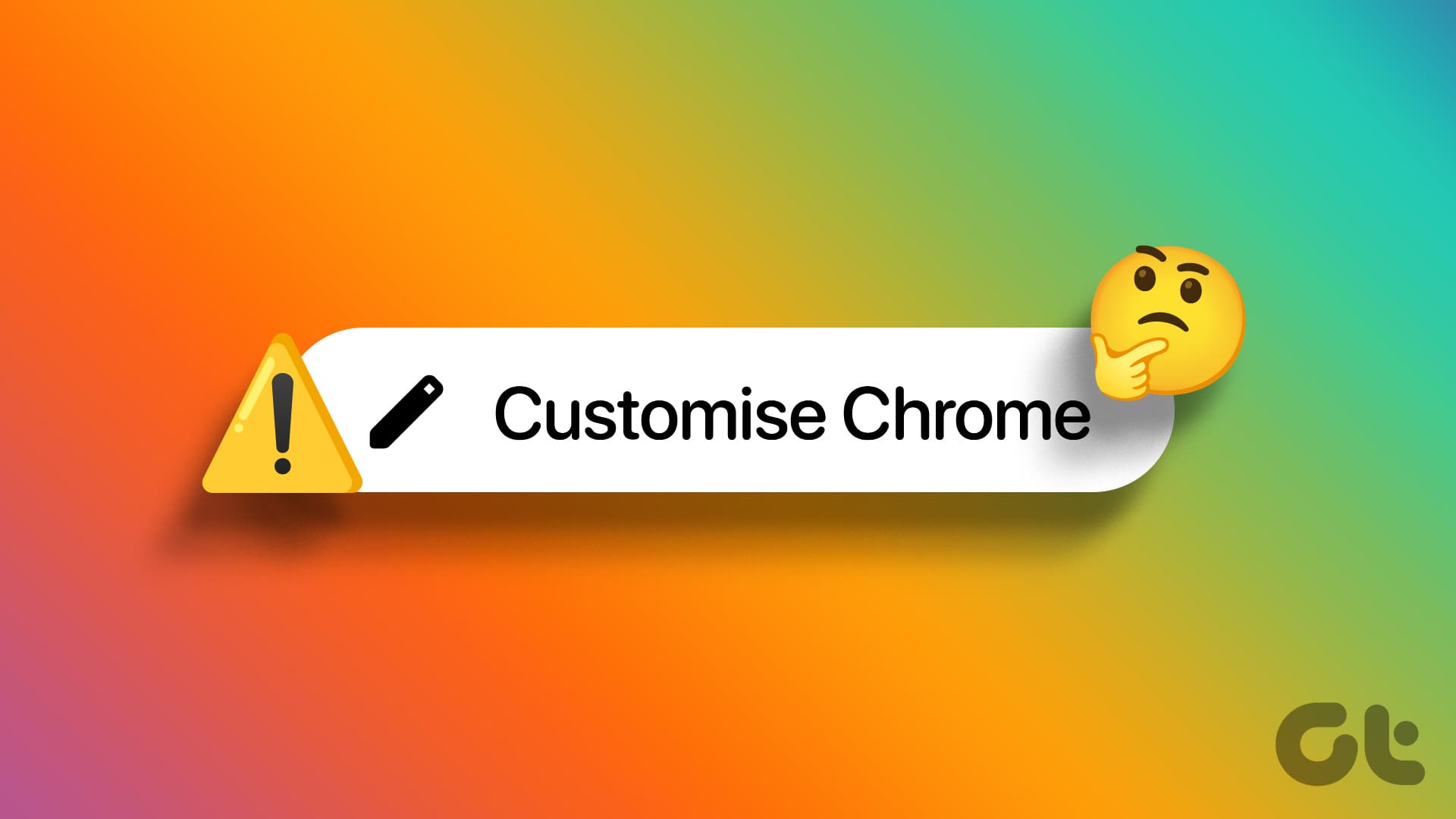Correzione 1: Verifica dei Requisiti
È fondamentale comprendere che ci sono determinati requisiti o condizioni di base affinché il pulsante Personalizza Chrome appaia. Questi includono:
- Il pulsante Personalizza Chrome appare esclusivamente nel browser Google Chrome.
- Esso si visualizza solo nella pagina Nuova scheda e non su Google.com. La pagina Nuova scheda, anche se simile alla pagina di ricerca di Google, è diversa; si apre cliccando sul pulsante Nuova scheda (+) o premendo l’icona Home.
Correzione 2: Imposta Google come Motore di Ricerca Predefinito in Chrome
Un’altra condizione cruciale è che Google deve essere impostato come motore di ricerca predefinito nel browser Chrome. Se è selezionato un altro motore, il pulsante Personalizza Chrome non sarà visibile.
Passo 1: Nel browser Chrome, cliccare sull’icona con tre punti in alto a destra e selezionare Impostazioni.
Passo 2: Andare su Motore di Ricerca > cliccare su Cambia > selezionare Google. Se Google è già selezionato, cambiarlo in un altro motore, riavviare il browser Chrome e riconfigurarlo nuovamente su Google.
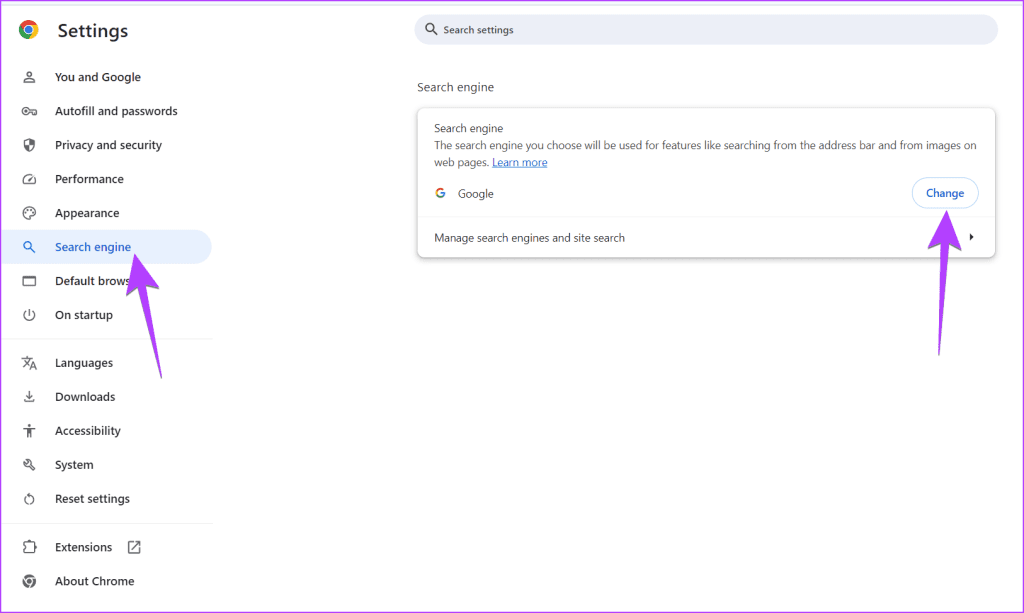
Correzione 3: Accedi al Tuo Account Google
Successivamente, è necessario configurare un profilo in Google Chrome e accedere al proprio account Google se non si è già fatto. Per farlo, è sufficiente cliccare sull’icona foto profilo in alto a destra, selezionare il pulsante Attiva sincronizzazione e accedere al proprio account Google.
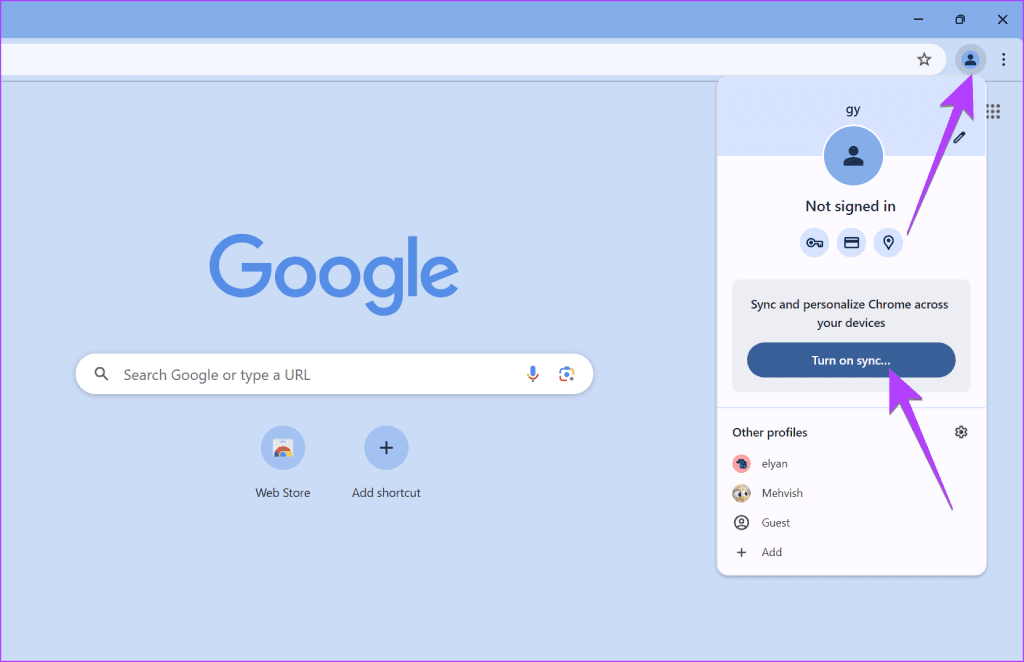
Correzione 4: Disconnettersi da Chrome
Se siete già connessi al vostro account Google, è consigliabile disconnettersi da Chrome. Per effettuare questa operazione, cliccate sull’icona foto profilo in alto, selezionate Sincronizzazione attiva, quindi cliccate su Disattiva, seguite con il profilo e selezionate Disconnetti. Dopo di che, riavviate il computer e accedete nuovamente.
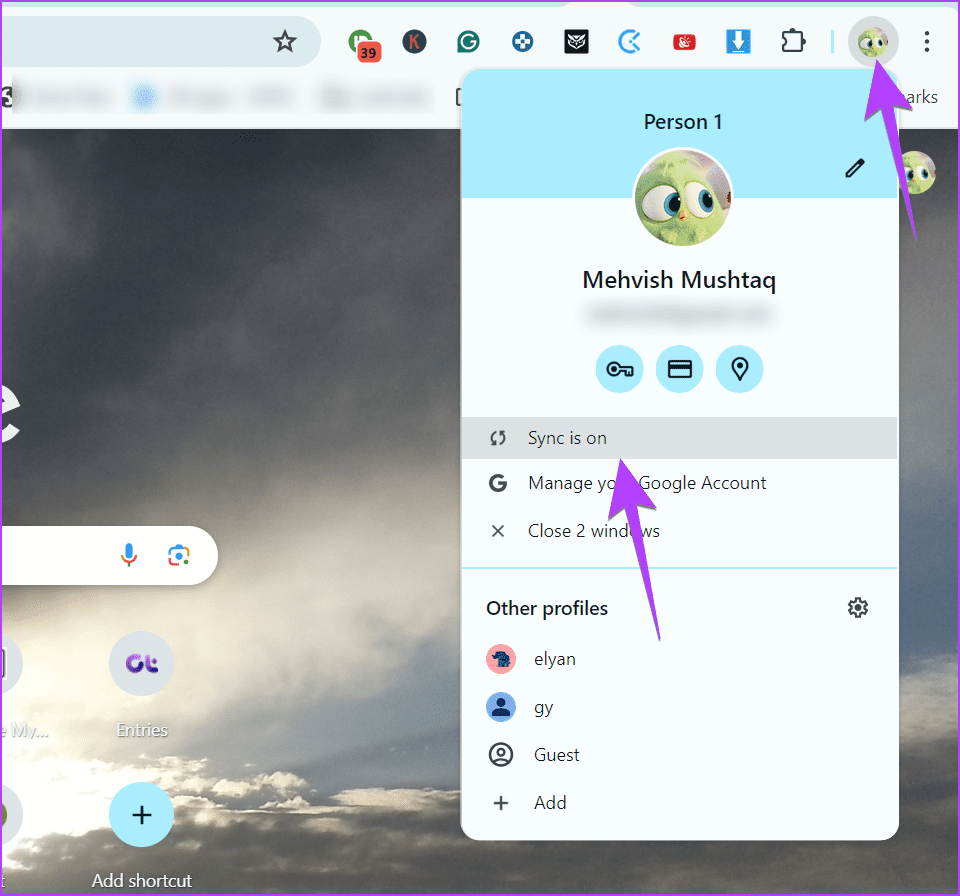
Correzione 5: Rimuovere Eventuali Estensioni della Pagina Nuova Scheda
Esiste la possibilità che la pagina Nuova scheda sia stata modificata da un’estensione. Ad esempio, ho utilizzato un’estensione che reindirizzava la pagina Nuova scheda su un’altra pagina simil-Google. Questo può lasciare l’utente confuso sul perché il pulsante Personalizza Chrome non sia visibile.
Per risolvere questo problema, è fondamentale controllare l’elenco delle estensioni e disabilitare quelle che gestiscono la pagina Nuova scheda come indicato qui sotto:
Passo 1: Cliccare sull’icona Estensioni in alto a destra del browser Chrome.
Passo 2: Successivamente, cliccare sull’icona con tre punti accanto all’estensione e selezionare Gestisci estensione.
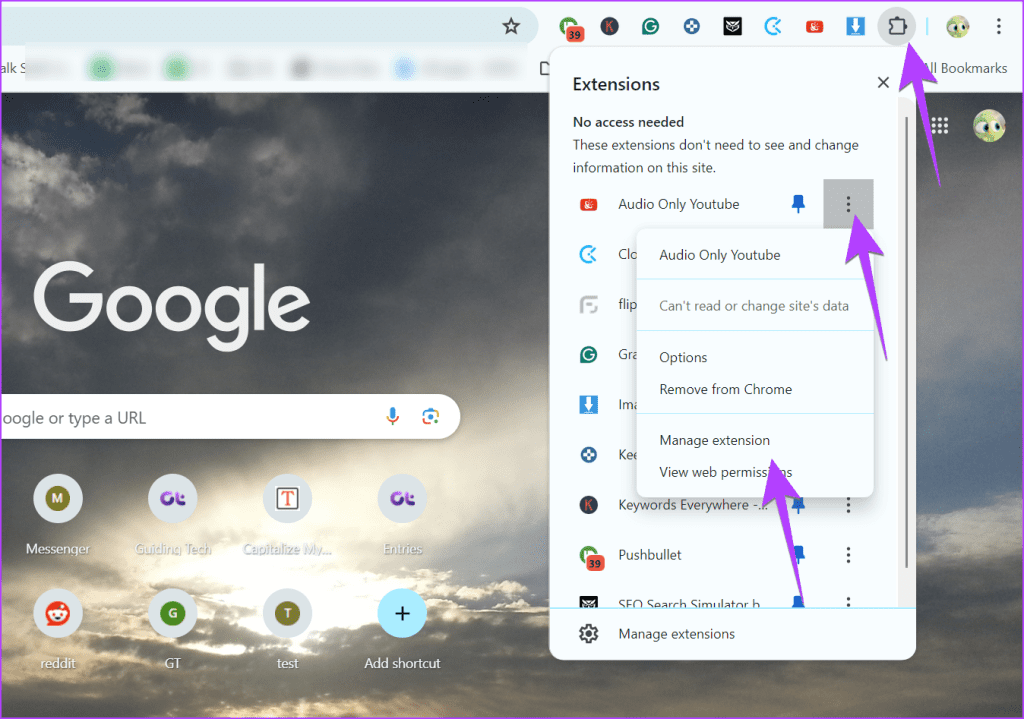
Passo 3: Disattivare l’interruttore per Attivo.
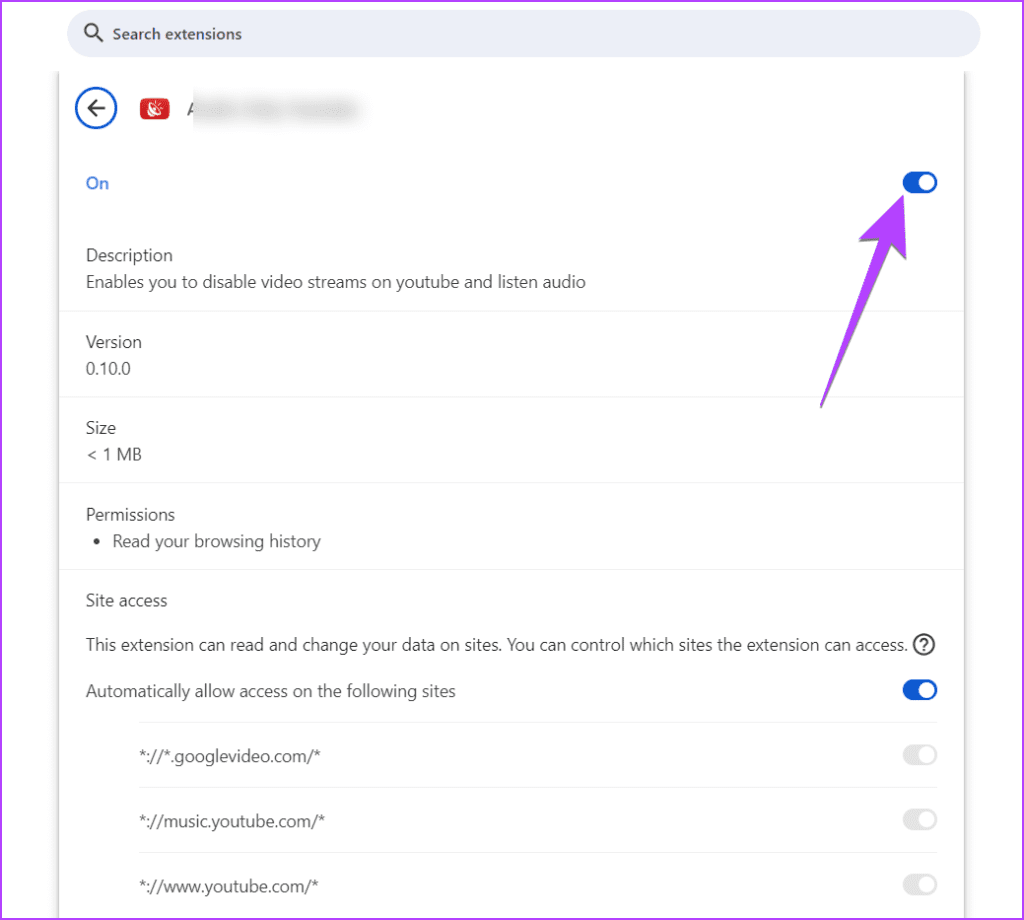
Passo 4: Riavviare il browser Chrome e aprire la pagina Nuova scheda per verificare la presenza del pulsante Personalizza Chrome.
Correzione 5: Reimpostare le Impostazioni di Chrome
Infine, nel caso in cui nessuna delle soluzioni precedenti restituisca il pulsante Personalizza Chrome, provate a reimpostare Chrome. Si noti che questa operazione annullerà le scorciatoie di Chrome, disabiliterà le estensioni e cancellerà i cookie e i dati temporanei dei siti, tra le altre cose.
Per reimpostare Chrome, andare su Impostazioni Chrome > Reimposta Impostazioni > Reimposta le impostazioni ai valori predefiniti originali.
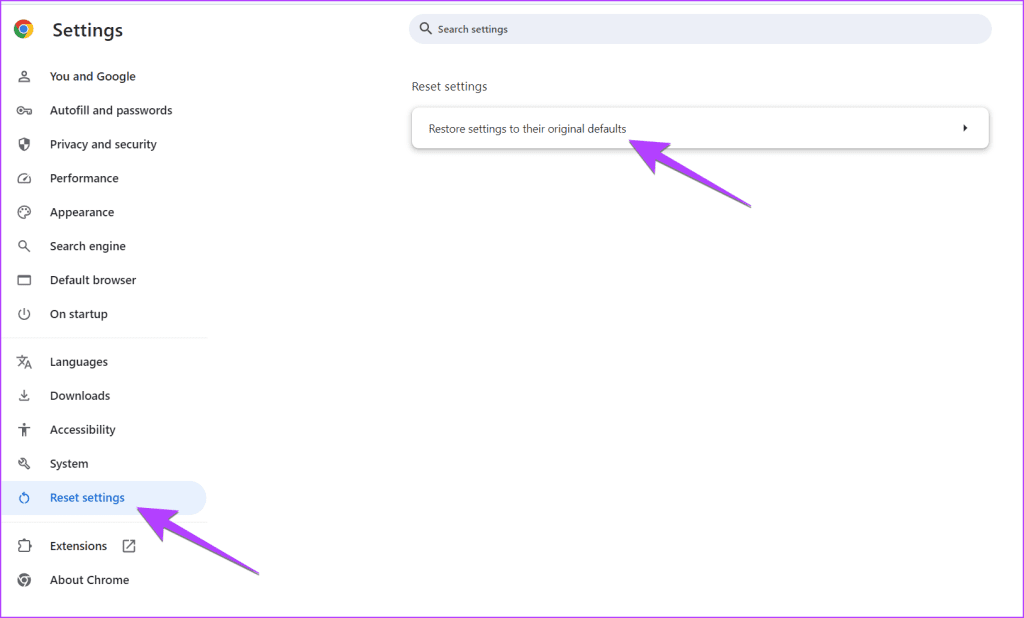
Grazie per il tuo feedback!
Marco Stella, è un Blogger Freelance, autore su Maidirelink.it, amante del web e di tutto ciò che lo circonda. Nella vita, è un fotografo ed in rete scrive soprattutto guide e tutorial sul mondo Pc windows, Smartphone, Giochi e curiosità dal web.