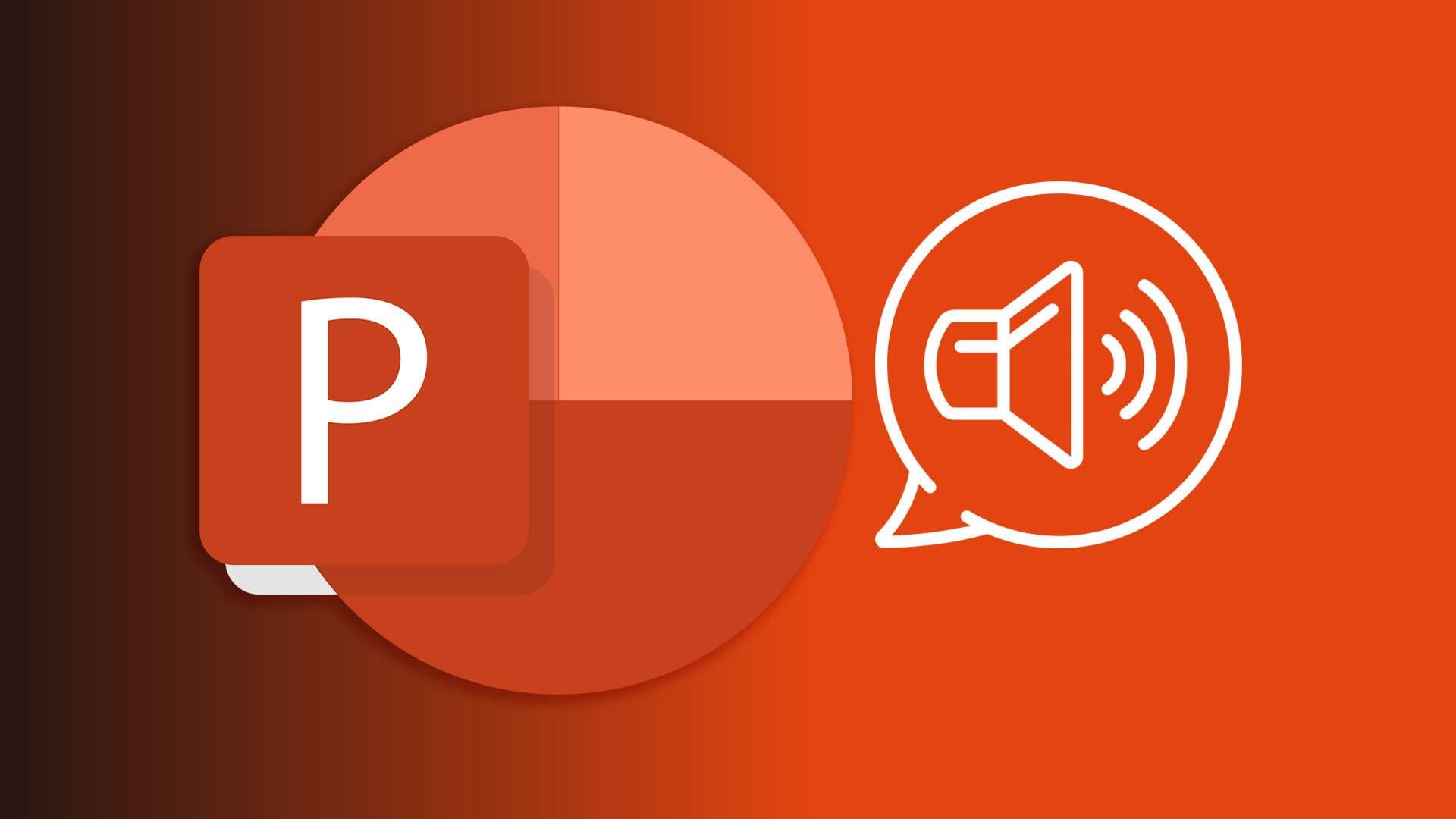Desideri ascoltare il testo della tua presentazione PowerPoint senza doverlo leggere tu stesso? Grazie alla funzione **PowerPoint Speak**, conosciuta anche come **text-to-speech**, puoi farlo. È un’operazione semplice da mettere in pratica e presenta molteplici utilizzi.
Ecco come utilizzare **PowerPoint Speak**.
Come Utilizzare PowerPoint Speak: Passo Dopo Passo
In primo luogo, è importante notare che la funzione **PowerPoint Speak** non è disponibile nelle versioni più antiche di PowerPoint e potrebbe non funzionare su tutti i dispositivi. Tuttavia, se stai utilizzando PowerPoint **2010** o una versione più recente (inclusi PowerPoint **2016**, **2019** e PowerPoint in **Microsoft 365**), dovresti avervi accesso.
Controlla prima di tutto di usare una versione compatibile di PowerPoint, quindi segui questi passaggi:
Passo 1. Apri la presentazione PowerPoint che desideri ascoltare.
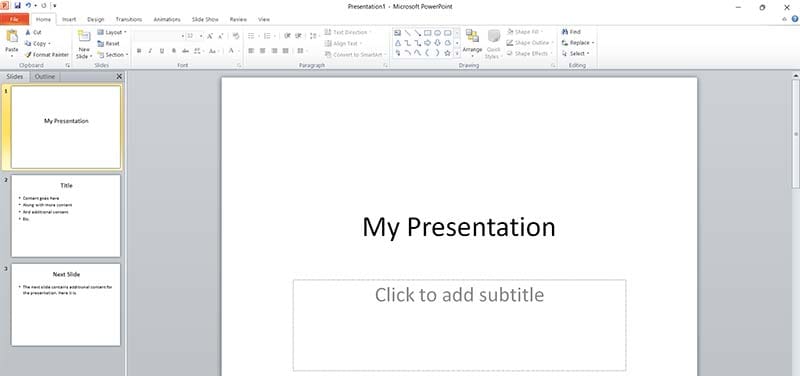
Passo 2. Individua l’icona a discesa in alto a sinistra della finestra di PowerPoint. Si trova accanto alle icone “Salva”, “Annulla” e “Ripeti” e dice “Personalizza la Barra degli Strumenti di Accesso Rapido” se ci passi sopra con il mouse.
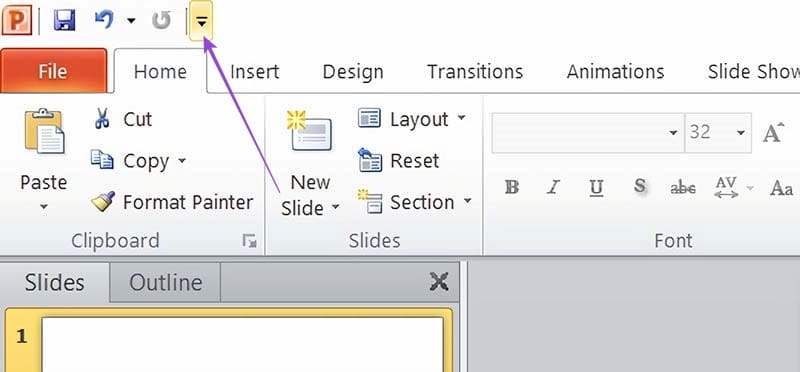
Passo 3. Clicca sulla freccia e seleziona “Altri Comandi”.
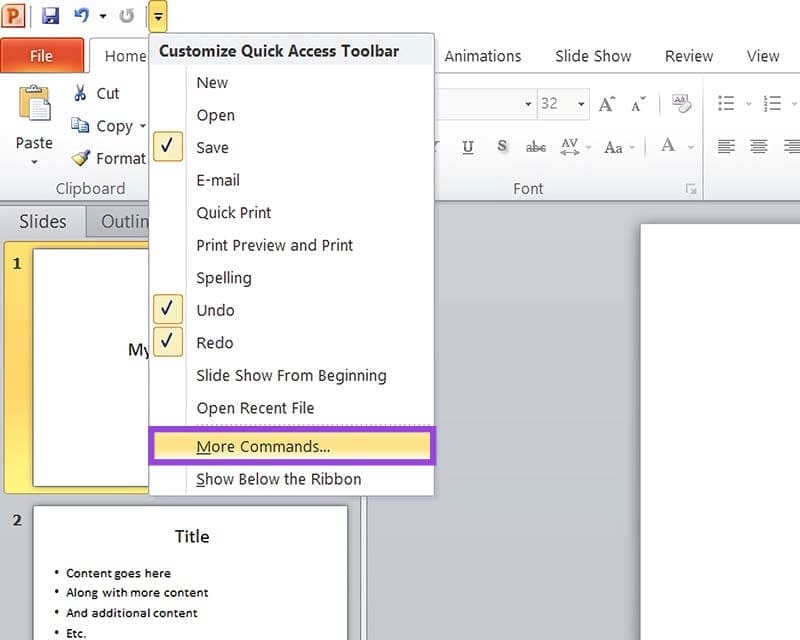
Passo 4. Nel menu a discesa sotto “Scegli comandi da:” seleziona “Tutti i comandi”.
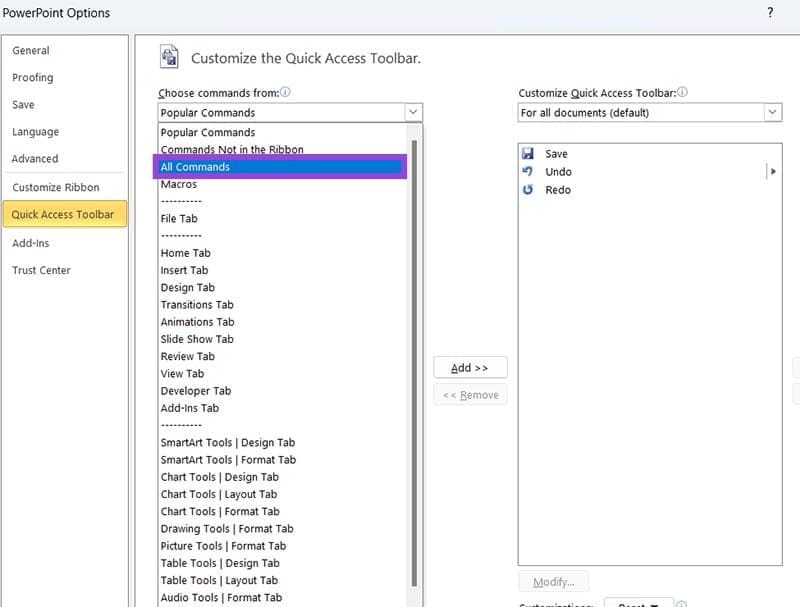
Passo 5. I comandi appariranno in ordine alfabetico. Scorri fino alla sezione “S” e trova quello contrassegnato come “Speak”.
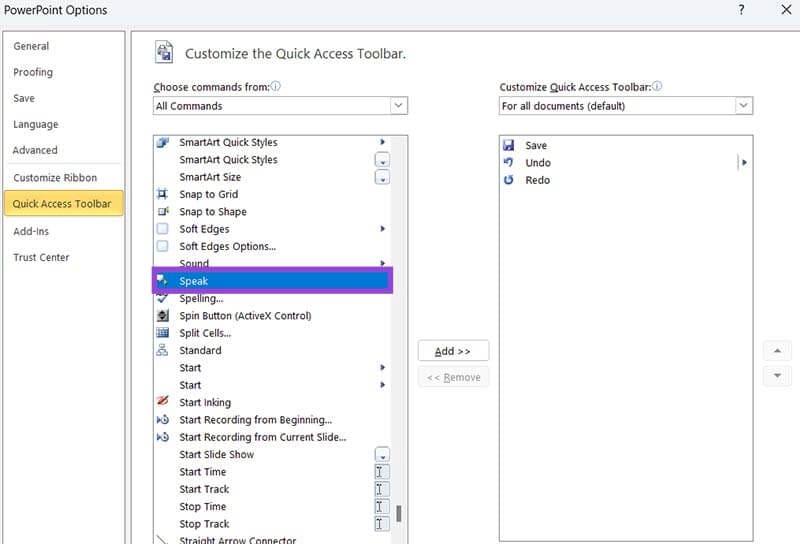
Passo 6. Clicca su “Speak” per selezionarlo. Poi premi “Aggiungi” e dovresti vedere apparire l’icona nella tua lista dei comandi della Barra degli Strumenti di Accesso Rapido a destra. Clicca su “OK” per confermare e chiudere la finestra.
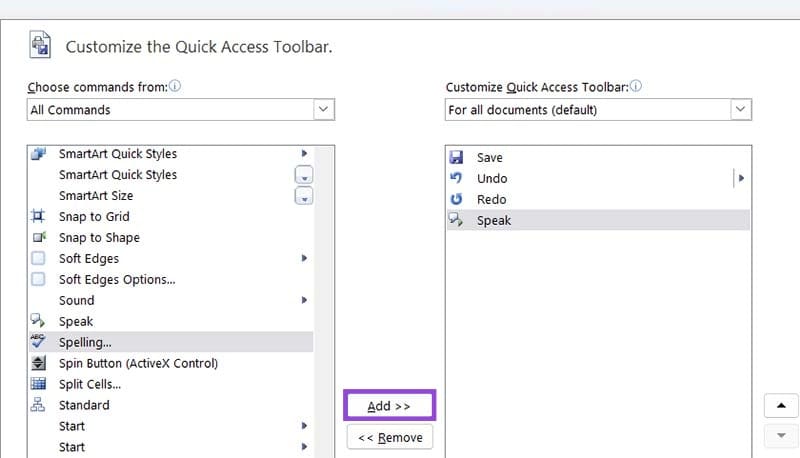
Passo 7. Ora vedrai l’icona di **PowerPoint Speak** nell’angolo in alto a sinistra della Barra degli Strumenti di Accesso Rapido. Per utilizzarla e ascoltare il testo ad alta voce, evidenzia il testo e poi premi “Speak”.
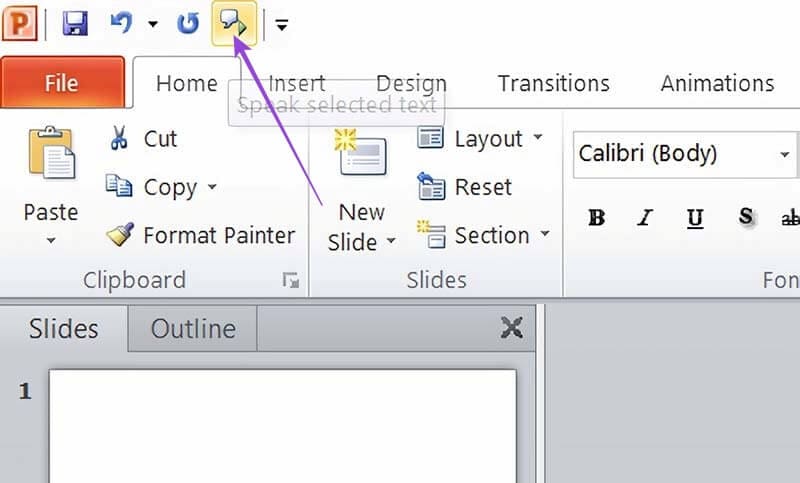
Casi d’Uso per PowerPoint Speak
Ora che conosci come utilizzare **PowerPoint Speak**, potresti chiederti perché o quando sia utile avere una presentazione letta automaticamente in questo modo.
Per Accessibilità
Funzionalità come **PowerPoint Speak** sono ideali per ragazzi e adulti con esigenze specifiche o problemi di accessibilità. Ad esempio, una persona con ridotta capacità visiva potrebbe non essere in grado di leggere facilmente tutto il testo di una presentazione, specialmente se è molto denso o in un font poco leggibile.
Utilizzare la funzione di **text-to-speech** di PowerPoint può consentire a tali utenti di ascoltare facilmente il contenuto della presentazione.
Per Rilevare Errori e Fare Miglioramenti
È utile avere il computer che legge i contenuti della tua presentazione PowerPoint prima di presentarla personalmente. A volte, leggere il testo non è sufficiente per rilevare errori, incoerenze o problemi nel flusso della narrazione.
Essere in grado di concentrarsi e ascoltare mentre viene letto per te potrebbe aiutarti a notare piccoli errori, refusi, problemi grammaticali e così via; in questo modo potrai rivedere e correggere ciò che necessario.
Per Presentare la Tua Presentazione
Un altro utilizzo della funzione **PowerPoint Speak** è semplicemente di avere il computer che legge e “presenta” la tua presentazione per te, senza che tu debba leggere il testo ad alta voce al pubblico.
Ciò può essere vantaggioso in molte situazioni, ad esempio per le persone che faticano con il **pubblico**. Oppure se sei un insegnante e desideri condividere le tue presentazioni con gli studenti in modo che possano rivederle in un secondo momento. Grazie a questa funzione, possono ricevere l’intera esperienza audio e prendere appunti senza la necessità della tua presenza.
Marco Stella, è un Blogger Freelance, autore su Maidirelink.it, amante del web e di tutto ciò che lo circonda. Nella vita, è un fotografo ed in rete scrive soprattutto guide e tutorial sul mondo Pc windows, Smartphone, Giochi e curiosità dal web.