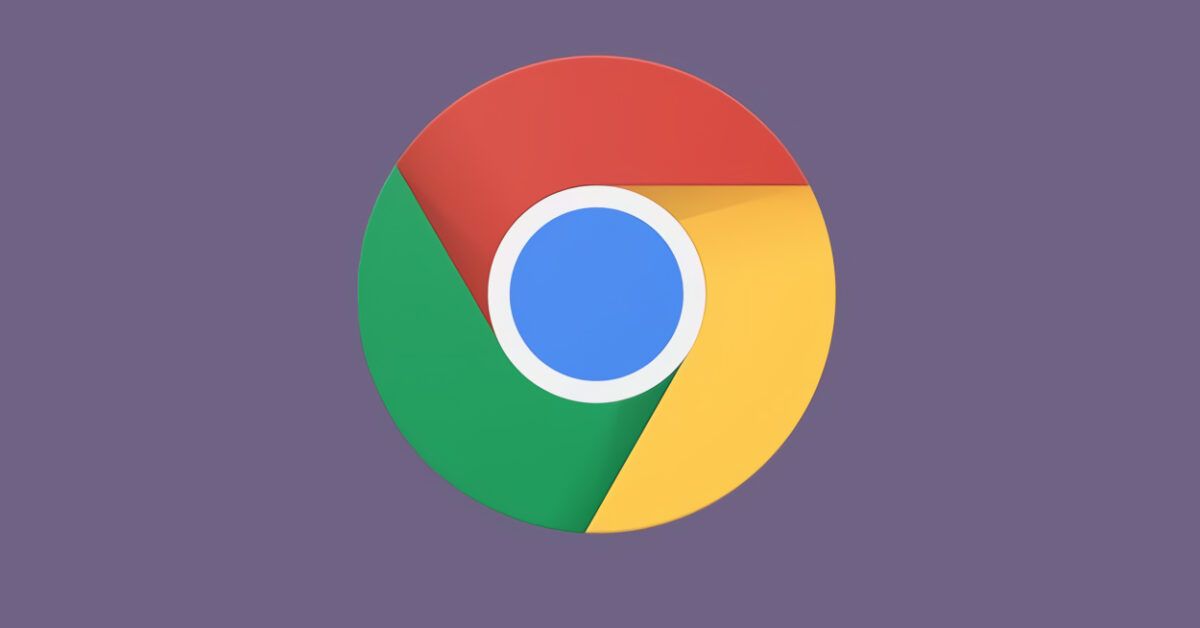**Cancellare URL da Google Chrome: Guida Completa**
Navigare su Internet è un’azione quotidiana per molti di noi e spesso ci troviamo a utilizzare dispositivi personali in presenza di altre persone. È comprensibile voler mantenere la **privacy** durante la navigazione, specialmente quando si tratta di URL e pagine che non desideriamo siano visibili. Fortunatamente, il **browser Google Chrome** offre funzioni pratiche per cancellare **la cronologia in modo selettivo**, permettendoci di rimuovere solo i siti indesiderati e mantenere quelli utili.
—
### **Perché Cancellare la Cronologia è Importante**
La memorizzazione della cronologia di navigazione è utile per accedere rapidamente a siti visitati in precedenza, ma presenta anche rischi potenziali per la nostra privacy. Quando prestiamo il nostro smartphone o computer a qualcuno, possiamo esporre informazioni sensibili. Rimuovere URL sgraditi dalla cronologia rappresenta quindi un’azione prudente.
È fondamentale sapere che se si **attiva la sincronizzazione** dei dati di navigazione con il proprio **account Google**, la cancellazione degli URL da un dispositivo si rifletterà su tutti gli altri dispositivi connessi. Pertanto, è essenziale prestare attenzione alle modifiche effettuate su un dispositivo.
—
### **Cancellare URL da Google Chrome su Computer**
Quando si desidera cancellare URL da Google Chrome su computer, procediamo con le istruzioni per **Windows** e **macOS**. Le operazioni sono molto simili, quindi possiamo affrontarle insieme.
#### **Procedura per Windows**
1. **Avvio del Browser**: Apriamo il browser Google Chrome selezionando l’icona dal **menu Start** o dal **desktop**.
2. **Accesso alla Cronologia**: In alto a destra, clicchiamo sull’icona **(⋮)** e selezioniamo **Cronologia**, poi di nuovo la voce **Cronologia** nel menu.
3. **Ricerca Specifica**: Utilizziamo il campo **Cerca nella cronologia** per digitare l’URL che desideriamo rimuovere (ad esempio, **.it**). Comparirà una lista di tutte le pagine corrispondenti.
4. **Selezione e Cancellazione**: Clicchiamo sulla sezione **Per data**, selezioniamo gli URL da cancellare apponendo un segno di spunta accanto a ciascuno e premiamo il pulsante **Elimina** in alto a destra. Confermiamo l’operazione cliccando su **Rimuovi** nell’avviso che appare.
5. **Rimozione Completa**: Se vogliamo eliminare tutte le pagine pertinenti a un determinato sito, possiamo passare alla sezione **Per gruppo** e rimuovere tutto utilizzando l’opzione **Rimuovi tutto dalla cronologia**.
#### **Procedura per macOS**
Per coloro che utilizzano un Mac, la procedura è identica a quella di Windows:
1. **Avvio di Chrome**: Apriamo l’app tramite il **Launchpad** o dalla cartella **Applicazioni**.
2. **Accesso alla Cronologia**: Proseguiamo seguendo gli stessi passaggi descritti per Windows.
3. **Ricerca e Cancellazione**: Utilizziamo il campo di ricerca, selezioniamo gli URL e procediamo a cancellarli come sopra.
—
### **Cancellare URL da Google Chrome su Smartphone e Tablet**
Passiamo ora al mondo mobile e vediamo come cancellare URL dalla cronologia su **Android** e **iOS/iPadOS**.
#### **Cancellare URL da Chrome su Android**
1. **Avvio dell’App**: Selezioniamo l’icona dell’app **Google Chrome** dalla schermata principale o dal drawer.
2. **Accesso alla Cronologia**: Tocchiamo l’icona **(⋮)** in alto a destra e poi selezioniamo **Cronologia**.
3. **Ricerca dell’URL**: Utilizziamo l’icona della **lente d’ingrandimento** per cercare l’indirizzo web che desideriamo rimuovere.
4. **Selezione e Cancellazione**: Facciamo un **tap prolungato** sul titolo della pagina e selezioniamo le pagine da cancellare, quindi premiamo sull’icona del **cestino** in alto a destra.
5. **Eliminazione Completa**: Se vogliamo rimuovere tutti gli URL, toca nuovamente su **(⋮)**, selezionando **Cronologia** e poi **Elimina dati di navigazione**.
#### **Cancellare URL da Chrome su iOS/iPadOS**
1. **Avvio dell’App**: Selezioniamo l’icona di **Google Chrome** sull’iPhone o iPad.
2. **Accesso alla Cronologia**: Tocchiamo il tasto **(…)** in basso a destra e selezioniamo **Cronologia**.
3. **Ricerca dell’URL**: Cerchiamo l’indirizzo da rimuovere utilizzando il campo **Cerca**.
4. **Selezione e Cancellazione**: Dopo aver trovato l’URL, premiamo su **Modifica**, selezioniamo le pagine da cancellare e premiamo **Elimina**.
5. **Cancellazione Completa**: Se intendiamo rimuovere tutta la cronologia, seguiamo i passaggi per **Elimina dati di navigazione**.
—
### **Rimuovere URL dalla Cronologia di Google**
Chi utilizza Google per le ricerche online deve anche considerare di cancellare gli URL dalla cronologia di **Google**. Accediamo alla pagina **Le mie attività Google** e seguiamo questi passaggi:
1. **Accesso**: Accediamo con l’account Google.
2. **Ricerca Attività**: Utilizziamo il campo **Cerca nelle tue attività** per trovare l’indirizzo da cancellare.
3. **Selezione e Cancellazione**: Clicchiamo sul pulsante **(x)** a fianco della voce per rimuoverla e confermiamo l’operazione.
Conoscere e applicare questi passaggi permette di mantenere un controllo accurato sulla nostra cronologia di navigazione, salvaguardando la nostra privacy.
—
### **Conclusione**
In sintesi, abbiamo esplorato con successo come cancellare URL da **Google Chrome** su vari dispositivi. Conoscere le procedure giuste non solo ci aiuta a mantenere la nostra privacy, ma ci consente anche di utilizzare il browser in modo più efficiente. Adottare queste pratiche garantisce un’esperienza di navigazione più sicura e personale.