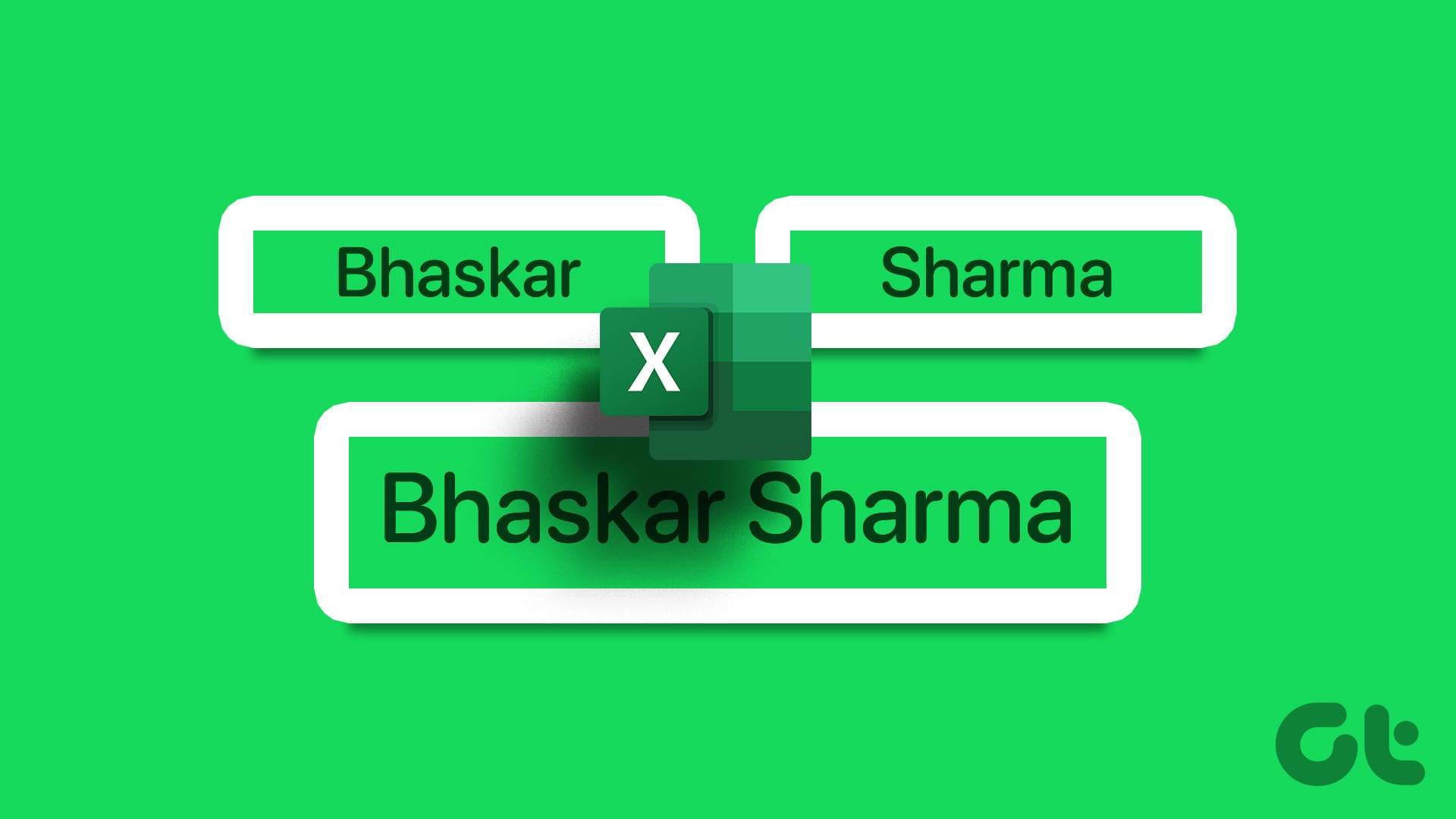Guida Completa alla Fusione dei Nomi in Excel: Tecniche Effettive per Risparmiare Tempo
Excel è uno strumento potente che offre una varietà di funzioni e metodi per gestire i dati. Tra le operazioni più comuni c’è la fusione di nomi, un’attività essenziale per molti professionisti. Che si tratti di un elenco di partecipanti a un evento o di una mailing list, la corretta fusione dei nomi può migliorare notevolmente l’efficienza del nostro lavoro. In questo articolo, esploreremo diverse tecniche per unire i nomi in Excel, confrontando metodi diversi per aiutarti a scegliere quello più adatto alle tue esigenze.
1. Metodo 1: Utilizzo di Flash Fill
Flash Fill è una funzionalità innovativa di Excel che consente di unire i dati senza la necessità di complesse formule. È particolarmente utile quando si devono unire molti nomi.
- Passo 1: Apri il tuo documento di Excel.
- Passo 2: Inserisci manualmente il nome completo delle prime due righe, combinando il nome e il cognome.
- Passo 3: Nella cella successiva, inizia a digitare il nome completo della persona successiva. Excel suggerirà automaticamente il risultato basato su quanto hai già immesso. Premi Invio per confermare.
- Passo 4: Se i suggerimenti non appaiono, vai alla scheda Dati e clicca su Flash Fill.
Consiglio: Puoi anche attivare Flash Fill rapidamente premendo Ctrl + E.
2. Metodo 2: Utilizzo del Simbolo & (Ampersand)
Il simbolo & è un metodo rapido e diretto per unire celle in Excel. Non è necessario conoscere formule complesse per utilizzarlo.
- Passo 1: Apri il tuo file di Excel.
- Passo 2: Clicca sulla cella in cui desideri unire i nomi e utilizza la formula seguente, usando A2 e B2 come esempio:
=A2 & " " & B2- Passo 3: Per applicare la stessa formula a tutte le celle, utilizza la maniglia di riempimento. Clicca sull’angolo in basso a destra della cella e trascina verso il basso.
3. Metodo 3: Utilizzo della Funzione CONCAT
La funzione CONCAT semplifica ulteriormente il processo di fusione di stringhe di testo.
- Passo 1: Apri il file di Excel.
- Passo 2: Controlla che i nomi siano nelle colonne corrette e fai doppio clic sulla cella dove desideri visualizzare il nome completo.
- Passo 3: Inserisci la seguente formula e premi Invio:
=CONCAT(A2, " ", B2)- Passo 4: Usa la maniglia di riempimento per applicare la formula alle altre celle.
4. Metodo 4: Utilizzo della Funzione CONCATENATE
La funzione CONCATENATE è simile a CONCAT ma consente di unire più di due stringhe.
- Passo 1: Apri il file di Excel.
- Passo 2: Assicurati che i dati siano organizzati correttamente.
- Passo 3: Digita la formula seguente nella cella desiderata:
=CONCATENATE(A2, " ", B2)- Passo 4: Applica la formula con la maniglia di riempimento.
5. Metodo 5: Utilizzo della Funzione TEXTJOIN
La funzione TEXTJOIN è utile per unire più celle con un delimitatore specificato.
- Passo 1: Apri il tuo documento di Excel.
- Passo 2: Nella cella di partenza, inserisci la formula:
=TEXTJOIN(" ", TRUE, A2, B2)- Passo 3: Usa la maniglia di riempimento per copiare la formula su tutta la colonna.
6. Metodo 6: Utilizzo di Power Query
Power Query è uno strumento potente che permette di manipolare e unire dati con facilità.
- Passo 1: Apri il tuo file Excel.
- Passo 2: Seleziona l’intervallo contenente i dati e vai alla scheda Dati. Clicca su Da tabella/intervallo.
- Passo 3: Nella finestra dell’editor di Power Query, seleziona le colonne dei nomi e clicca su Aggiungi colonna > Unisci colonne.
- Passo 4: Scegli un delimitatore (ad esempio, uno spazio) e rinomina la colonna.
7. Metodo 7: Utilizzo di una Macro VBA
Per gli utenti avanzati, l’utilizzo di VBA per unire i nomi offre grande flessibilità. Questa opzione è ideale per lavorare con grandi set di dati.
- Passo 1: Apri il tuo file di Excel.
- Passo 2: Premi Alt + F11 per aprire il VBA editor.
- Passo 3: Clicca con il tasto destro sul progetto e seleziona Inserisci > Modulo.
- Passo 4: Incolla il seguente codice:
Sub CombineNames()
Dim ws As Worksheet
Dim lastRow As Long
Dim i As Long
Set ws = ThisWorkbook.Sheets("Sheet1")
lastRow = ws.Cells(ws.Rows.Count, "A").End(xlUp).Row
For i = 2 To lastRow
ws.Cells(i, "C").Value = ws.Cells(i, "A").Value & " " & ws.Cells(i, "B").Value
Next i
End Sub- Passo 5: Premi Alt + F8, seleziona CombineNames e clicca su Esegui.
Conclusione
Ogni metodo di fusione dei nomi in Excel ha i propri vantaggi e può essere scelto in base alle esigenze specifiche del progetto. Flash Fill, le funzioni CONCAT, CONCATENATE, TEXTJOIN, Power Query e le macros VBA offrono strumenti potenti per semplificare il lavoro, aumentare l’efficienza e ridurre gli errori. Scegli il metodo che meglio si adatta al tuo flusso di lavoro e inizia a sfruttare la potenza di Excel per la gestione dei dati.
Marco Stella, è un Blogger Freelance, autore su Maidirelink.it, amante del web e di tutto ciò che lo circonda. Nella vita, è un fotografo ed in rete scrive soprattutto guide e tutorial sul mondo Pc windows, Smartphone, Giochi e curiosità dal web.