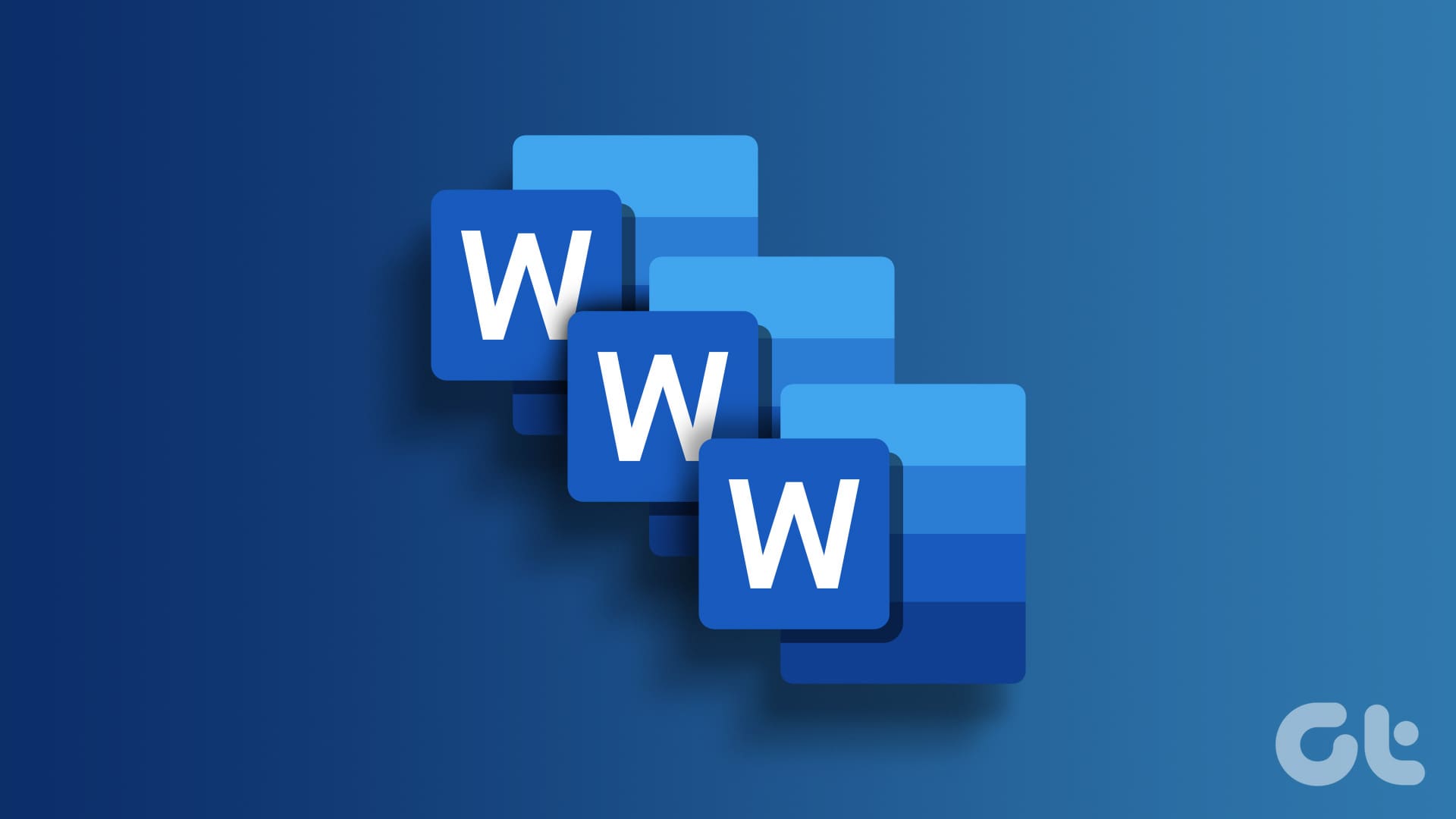Duplicare un Documento in Word: Guida Completa per una Gestione Efficiente dei Tuoi File
Duplicare un documento di Word può sembrare un’attività banale, ma rappresenta un’importante strategia in numerose circostanze. Che si tratti di semplificare il flusso di lavoro o di proteggere documenti cruciali da modifiche accidentali, avere la capacità di duplicare un file può far risparmiare tempo e sforzo. In questa guida, esploreremo le varie tecniche per duplicare i documenti in Word, sia su Windows che su Mac, e anche sulle piattaforme online.
Perché Duplicare un Documento?
Uno dei motivi principali per cui è consigliabile duplicare i documenti è la protezione contro modifiche indesiderate a file importanti. Inoltre, il processo facilita la creazione di modelli e la gestione delle versioni, assicurando che il documento originale rimanga intatto mentre si permette di sperimentare e modificare. Comprendere queste dinamiche ci aiuterà a utilizzare al meglio il software.
1. Utilizzare Copia e Incolla per Duplicare il Documento
Il metodo più diretto e frequentemente utilizzato per duplicare un documento di Word è il classico copia e incolla. Vediamo i passaggi per realizzarlo su Windows e Mac.
Su Windows
- Passo 1: Accedi alla posizione del documento che desideri duplicare e fai clic destro su di esso.
- Passo 2: Dal menu a discesa, seleziona "Copia". In alternativa, puoi premere Ctrl + C sulla tastiera.
- Passo 3: Fai clic destro in un’area vuota della directory e seleziona "Incolla". Puoi anche usare Ctrl + V. Apparirà un file duplicato con "copia" aggiunto al nome originale, che potrai rinominare o spostare.
Su Mac
- Passo 1: Trova il documento da duplicare.
- Passo 2: Tieni premuto il tasto Control, clicca sul file e scegli "Duplica". Comparirà un nuovo file nella stessa directory con "copiato" nel nome.
2. Aprire una Copia Duplicata di un File Word (Solo su Windows)
Microsoft Word offre un’opzione per aprire una copia del file senza modificarne l’originale.
- Passo 1: Premi il tasto Windows e digita "Word", poi apri l’app.
- Passo 2: Nella lista dei documenti recenti, fai clic destro sul file e seleziona "Apri una copia".
Se non vedi il file nella lista recente, puoi utilizzare il trasmettitore "Apri" nelle impostazioni del file per trovarlo.
3. Utilizzare la Funzione Salva Con Nome per Creare una Copia
Un altro metodo utile è Salva con nome, che consente di mantenere il file originale mentre si crea una copia.
Su Windows
- Passo 1: Apri il documento e vai su "File" dalla barra superiore.
- Passo 2: Seleziona "Salva con nome", assegna un nuovo nome e scegli la destinazione in cui desideri salvare la copia.
Su Mac
- Passo 1: Apri il documento in Word e clicca su "File".
- Passo 2: Scegli "Salva con nome", assegna un nome distinto e seleziona la posizione di salvataggio.
4. Duplicare il File di Word in OneDrive
OneDrive offre una modalità sicura e pratica per gestire i file.
- Passo 1: Accedi a OneDrive nel tuo browser.
- Passo 2: Trova il documento da duplicare, clicca destro e seleziona "Copia a".
- Passo 3: Scegli la cartella di destinazione in OneDrive e clicca su "Copia qui".
5. Creare Documenti Duplicati in Word Online
Se utilizzi Word Online, puoi duplicare i documenti senza il bisogno di scaricare e caricare nuovamente i file.
- Passo 1: Apri Word Online nel tuo browser.
- Passo 2: Vai su "File" e seleziona "Salva come" per salvare una copia online oppure "Scarica una copia" per scaricare un duplicato.
6. Duplicare Documenti in Word Utilizzando il Mobile
Il processo per duplicare i documenti è simile su mobile, sia su Android che su iOS.
- Passo 1: Apri l’app Word e trova il documento da duplicare.
- Passo 2: Tocca l’icona a tre punti nell’angolo in alto a destra e seleziona "Salva una copia" o "Salva come".
Domande Frequenti sul Duplicare un Documento Word
1. La formattazione verrà mantenuta nel documento duplicato?
Sì, la formattazione dell’originale sarà preservata nella copia, includendo testo, immagini e formattazione.
2. Duplicando un documento vengono inclusi le modifiche tracciate e i commenti?
Sì, se l’originale contiene modifiche tracciate e commenti, verranno duplicati insieme al contenuto. Per rimuoverli, è necessario accettare o rifiutare le modifiche prima della duplicazione.
3. C’è un limite al numero di volte che posso duplicare un documento Word?
Non esiste un limite al numero di duplicazioni, ma si consiglia di gestire i file in modo efficiente per evitare confusione.
Conclusione
Ora che abbiamo esplorato in dettaglio come duplicare un documento in Word, hai gli strumenti necessari per controllare e gestire i tuoi file in modo più efficace. La duplicazione dei documenti offre maggiore flessibilità e sicurezza, permettendoti di organizzare meglio il tuo materiale di lavoro. Non esitare a implementare queste strategie vitali nella tua routine di utilizzo di Microsoft Word per massimizzare la tua produttività.
Marco Stella, è un Blogger Freelance, autore su Maidirelink.it, amante del web e di tutto ciò che lo circonda. Nella vita, è un fotografo ed in rete scrive soprattutto guide e tutorial sul mondo Pc windows, Smartphone, Giochi e curiosità dal web.