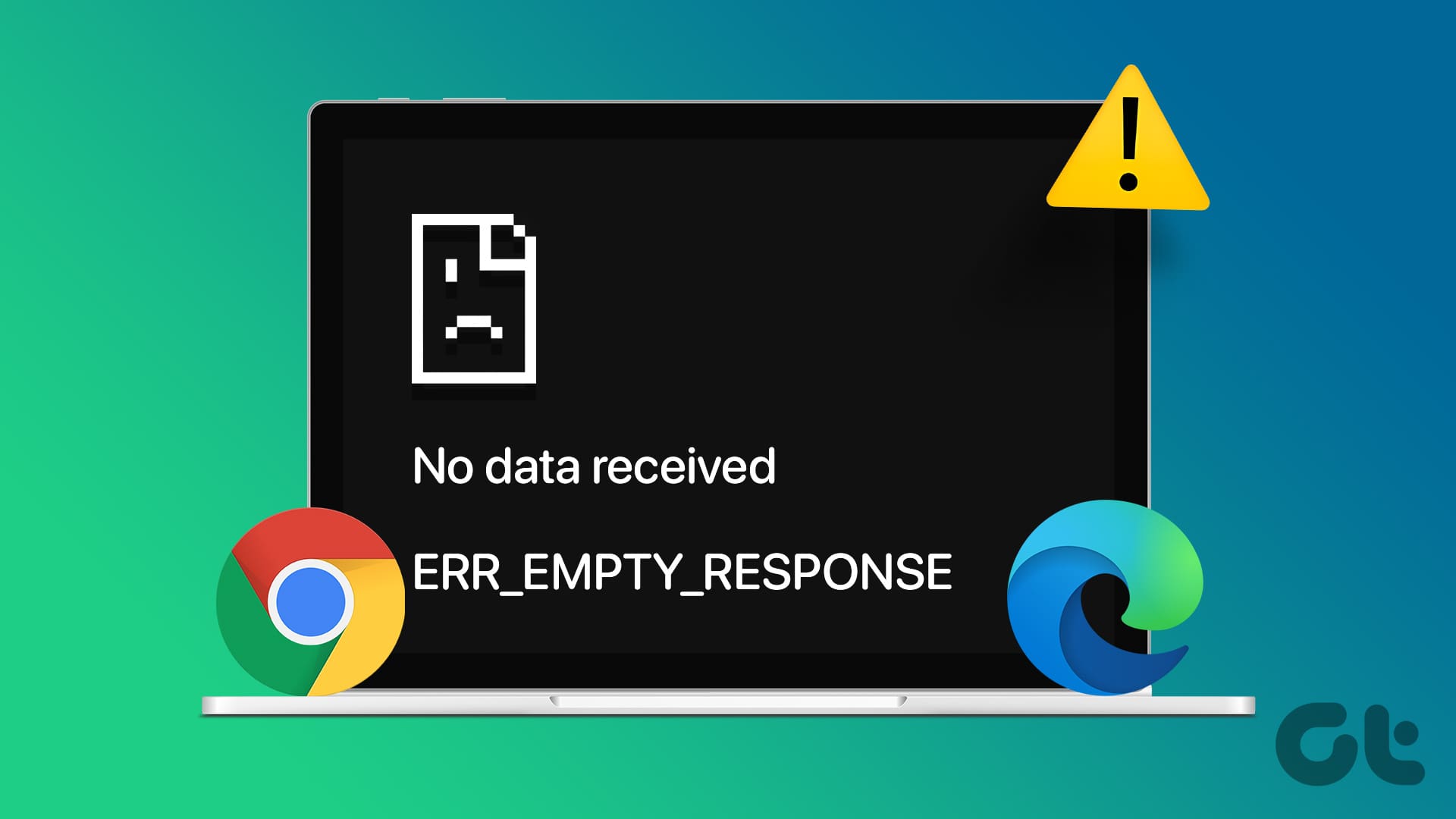Risoluzione 1: Disattivare le Estensioni
Un’estensione che funziona male o che non è ottimizzata correttamente può impedire a Chrome o Edge di caricare i siti web, causando l’errore Err_Empty_Response. Per verificare se questo è il caso, è possibile disattivare temporaneamente tutte le estensioni del browser.
Digitare chrome://extensions/ (Chrome) oppure edge://extensions/ (Edge) nella barra degli indirizzi e premere Invio. Successivamente, disabilitare le diverse estensioni utilizzando gli interruttori.
Una volta completato, riavviate Chrome o Edge e controllate se i siti web si caricano correttamente. Se sì, uno delle estensioni disabilitate era la causa del problema. Potete riattivare le estensioni una alla volta per identificare quale di esse era problematica; una volta trovata, rimuovetela dal browser.
Risoluzione 2: Cancellare i Dati di Navigazione
Cancellare la cache e i cookie è un metodo efficace per risolvere la maggior parte degli errori legati al browser, incluso l’errore Err_Empty_Response. Questa operazione aiuta a rimuovere file obsoleti o corrotti che potrebbero causare il problema.
Aprite il pannello per cancellare i dati di navigazione in Chrome o Edge premendo Ctrl + Shift + Canc sulla tastiera. Selezionate Tutto il tempo dal menu a discesa, quindi attivate le caselle Cookie e altri dati dei siti e Immagini e file memorizzati nella cache, prima di cliccare sul pulsante Cancella dati.
Risoluzione 3: Cancellare la Cache DNS
Chrome e Edge, come la maggior parte dei browser, memorizzano la cache DNS per migliorare le prestazioni e ridurre il tempo di accesso ai siti web. Se questi dati diventano inaccessibili, potresti riscontrare problemi nella navigazione. Per risolvere la questione, prova a cancellare la cache DNS esistente in Chrome o Edge seguendo questi passaggi:
Passaggio 1: Avvia Google Chrome o Edge, digita l’indirizzo mostrato di seguito, e premi Invio.
chrome://net-internals/#dns
edge://net-internals/#dns
Passaggio 2: Clicca sul pulsante Clear host cache.
Riavvia il browser e prova a caricare nuovamente i siti web. Se l’errore persiste, considera la possibilità di cancellare la cache DNS sul tuo PC Windows.
Risoluzione 4: Cambiare Server DNS
Problemi con il server DNS predefinito fornito dal tuo ISP (Internet Service Provider) possono causare tali errori. Se questo è il caso, cambiare server DNS potrebbe rivelarsi utile.
Cambiare il Server DNS in Google Chrome
Passaggio 1: Apri Google Chrome, digita chrome://settings/security nella barra degli indirizzi e premi Invio.
Passaggio 2: Sotto la sezione Avanzate, attiva l’opzione Usa DNS sicuro. Seleziona Con e poi scegli un server DNS personalizzato dal menu a discesa.
Cambiare il Server DNS in Microsoft Edge
Passaggio 1: Apri Microsoft Edge, digita edge://settings/privacy nella barra degli indirizzi e premi Invio. Scorri verso il basso fino alla sezione Sicurezza.
Passaggio 2: Seleziona l’opzione Scegli un fornitore di servizi e scegli il DNS di tuo gradimento.
Risoluzione 5: Ripristinare la Configurazione TCP/IP
Il Protocollo Internet (o TCP/IP) è un componente essenziale che consente a Windows di connettersi a Internet. Se ci sono problemi con esso, i browser come Chrome e Edge non saranno in grado di caricare le pagine. Per risolvere la situazione, prova a ripristinare TCP/IP in Windows seguendo questi passaggi:
Passaggio 1: Clicca sull’icona di ricerca nella barra delle applicazioni, digita cmd e seleziona Esegui come amministratore.
Passaggio 2: Esegui i seguenti comandi uno alla volta, premendo Invio dopo ciascuno.
netsh winsock reset
netsh int ip reset
Seguendo questi passaggi, è possibile risolvere l’errore Err_Empty_Response e migliorare l’esperienza di navigazione. A volte, piccole modifiche alle impostazioni del browser e del computer possono fare una differenza significativa nel caricamento delle pagine web. È sempre consigliabile tenere aggiornati i propri strumenti di navigazione e risolvere tempestivamente eventuali problemi emersi.
Marco Stella, è un Blogger Freelance, autore su Maidirelink.it, amante del web e di tutto ciò che lo circonda. Nella vita, è un fotografo ed in rete scrive soprattutto guide e tutorial sul mondo Pc windows, Smartphone, Giochi e curiosità dal web.