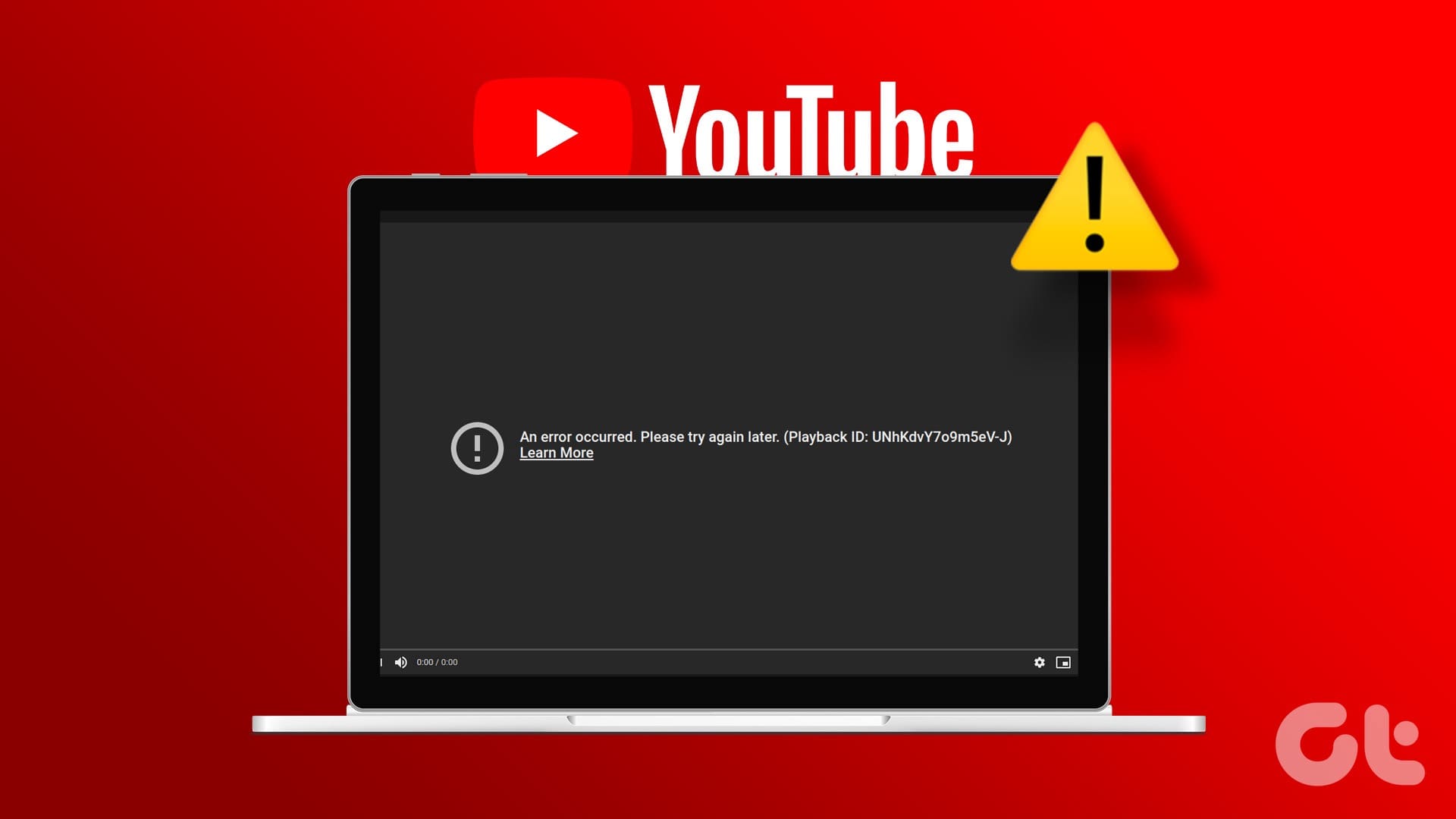Rimedi di Base
- Controlla la tua connessione di rete: Assicurati che il tuo dispositivo abbia una buona connessione Internet. Consigliamo una velocità di almeno 5 Mbps per lo streaming dei contenuti su YouTube.
- Verifica lo stato del server di YouTube: Visita Downdetector per controllare eventuali interruzioni attive del server di YouTube.
- Regola la qualità del video: Apri YouTube e riproduci il video desiderato. Clicca sull’icona dell’ingranaggio in basso a destra e seleziona Qualità. Cambia la qualità attuale del video per riprendere la riproduzione.
- Attiva la VPN: YouTube potrebbe non essere disponibile nella tua regione o il tuo ISP potrebbe averne bloccato l’accesso. Attiva la tua connessione VPN e ricarica YouTube nel browser.
- Correggi la data e l’ora del dispositivo: Il tuo browser web potrebbe avere difficoltà ad accedere a YouTube se il tuo PC ha una data e un’ora errate. Vai su Impostazioni di Windows > Ora e lingua > Data e ora, e abilita ‘Imposta ora automaticamente’.
- Chiudi altre schede nel browser: Questo ridurrà il consumo di RAM del tuo PC, consentendo a YouTube di riprodurre i video più rapidamente.
- Aggiorna o reinstalla il browser: Apri le impostazioni del browser sul tuo PC per aggiornarlo. In alternativa, disinstallalo dalle Impostazioni di Windows > App > App installate e reinstallalo dal Microsoft Store o dal sito web dedicato.
Rimedio 1: Disattiva i Blocchi di Annunci e Estensioni del Browser
YouTube potrebbe bloccare l’accesso al PC se stai utilizzando attivamente un blocco di annunci o una simile estensione del browser. Disabilitalo o rimuovilo dal browser e ricarica YouTube. Prendiamo ad esempio Google Chrome.
Passo 1: Clicca sul menu a tre punti in alto a destra di Google Chrome, seleziona Estensioni e apri Gestisci Estensioni.
Passo 2: Disattiva il blocco di annunci o l’estensione del browser correlata. In alternativa, clicca su Rimuovi sotto un’estensione per eliminarla.
Rimedio 2: Cancella i Cookie e i File di Cache del Browser
I file di cache corrotti e i cookie del browser obsoleti sono motivazioni comuni per cui YouTube non riproduce video su PC. Cancella manualmente questi dati dalle impostazioni del browser per ripristinare la normalità.
Passo 1: Apri Google Chrome, clicca sul menu a tre punti in alto a destra e seleziona Impostazioni.
Passo 2: Seleziona Privacy e sicurezza nel menu laterale sinistro e clicca su Elimina dati di navigazione.
Passo 3: Spunta Cookie e altri dati dei siti e Immagini e file memorizzati nella cache, quindi clicca su Elimina dati. Ricarica YouTube in una nuova scheda del browser.
Rimedio 3: Disabilita l’Accelerazione Grafica
L’accelerazione grafica aumenta le prestazioni del tuo browser. Tuttavia, un problema con essa può interrompere la riproduzione video su YouTube causando un errore. Disattiva questa funzione nelle impostazioni del tuo browser (ad esempio Google Chrome) e ricarica YouTube.
Apri le impostazioni di Google Chrome (segui i passi precedenti), seleziona Sistema dalla barra laterale e disattiva Utilizza l’accelerazione hardware quando disponibile.
Rimedio 4: Aggiorna l’Adattatore Video
Infine, se nulla funziona, aggiorna i driver dell’adattatore video sul tuo PC utilizzando l’app Gestione Dispositivi e riavvia il sistema per correggere l’errore di riproduzione video di YouTube.
Passo 1: Premi il tasto Windows, cerca Gestione Dispositivi e clicca per aprirlo.
Passo 2: Espandi Adattatori video, fai clic con il pulsante destro del mouse sul tuo adattatore grafico e seleziona Aggiorna driver.
Passo 3: Clicca su Cerca automaticamente i driver per installare online i driver dell’adattatore video più recenti e compatibili per il tuo PC.
Grazie per il tuo feedback!
Marco Stella, è un Blogger Freelance, autore su Maidirelink.it, amante del web e di tutto ciò che lo circonda. Nella vita, è un fotografo ed in rete scrive soprattutto guide e tutorial sul mondo Pc windows, Smartphone, Giochi e curiosità dal web.