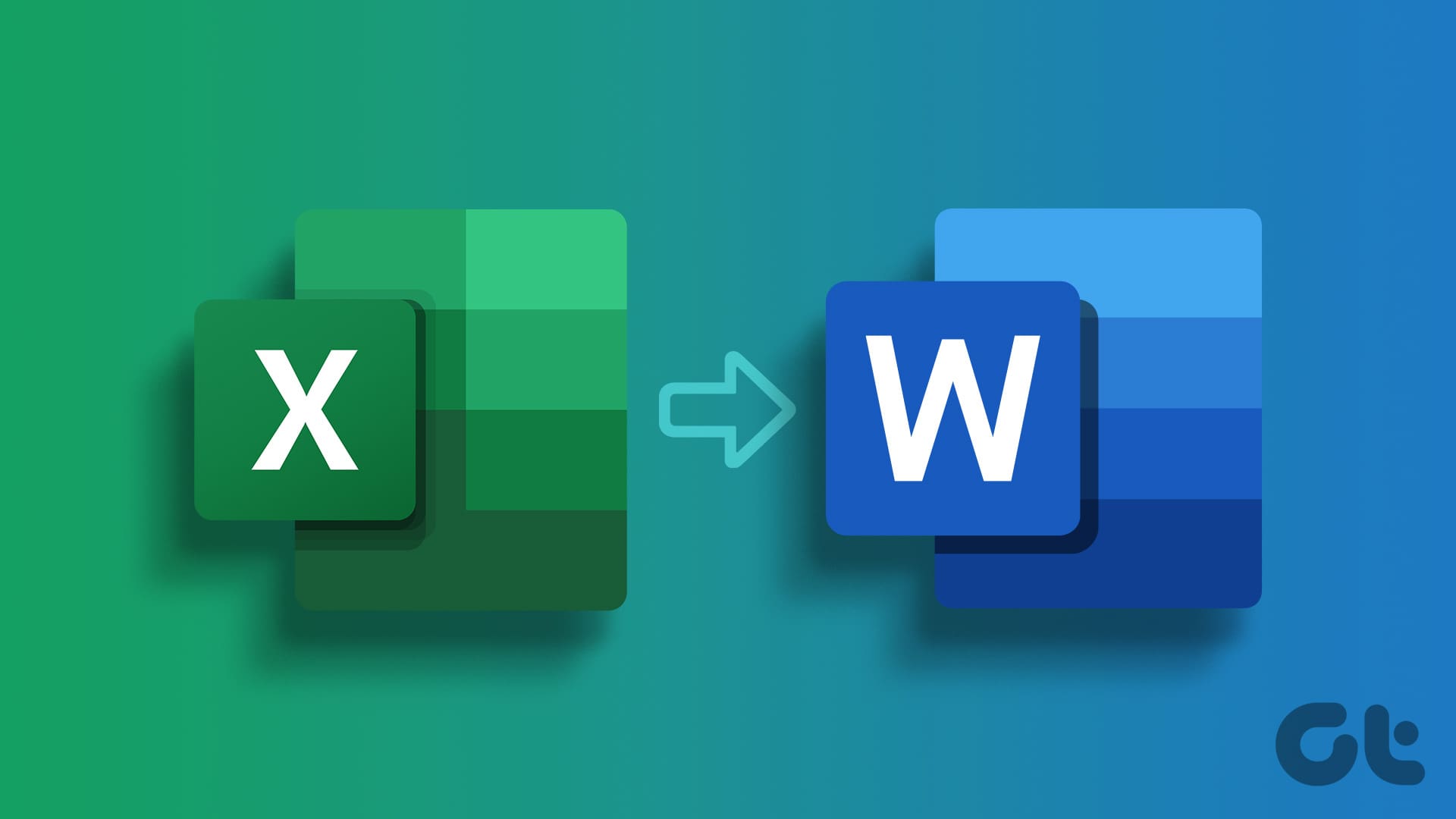Metodo 1: Utilizzare l’Opzione di Inserimento Tabella
La scheda Inserisci nella barra multifunzione di Word offre diverse opzioni, inclusa il pulsante Inserisci Tabella, che consente di inserire un foglio di calcolo Excel in Word. Questa opzione avvierà un nuovo foglio di calcolo Excel, nel quale sarà possibile apportare modifiche. Ecco come procedere:
Step 1: Avviare **Microsoft Word**.
Step 2: Aprire il documento desiderato.
Step 3: Posizionare il cursore nel punto del documento in cui si desidera inserire il foglio di calcolo.
Step 4: Cliccare sulla scheda Inserisci nella barra multifunzione.
Step 5: Nella sezione dedicata alle Tabelle, cliccare su Tabella.
Step 6: Selezionare Foglio di calcolo Excel per inserire una tabella in Word e avviare un nuovo workbook Excel.
Step 7: Nel nuovo workbook, inserire i dati che si desidera visualizzare nel documento Word.
Step 8: Cliccare su Salva nel foglio Excel per visualizzare le modifiche nella tabella di Word.
Si noti che eventuali modifiche apportate al foglio di calcolo verranno visualizzate nella forma di tabella nel documento Word.
Metodo 2: Utilizzare l’Opzione di Inserimento Oggetto
Se non si desidera inserire i dati del foglio di calcolo Excel direttamente nel documento Word, un’alternativa consiste nell’incorporare il foglio di calcolo come oggetto nel documento. Incorporare il foglio di calcolo Excel nel documento di Word equivale a includere un collegamento per consentire agli utenti di accedere al foglio. Ecco come eseguire questa operazione:
Step 1: Avviare **Microsoft Word**.
Step 2: Aprire il documento desiderato.
Step 3: Posizionare il cursore nel punto del documento in cui si desidera incorporare il foglio di calcolo.
Step 4: Cliccare sulla scheda Inserisci nella barra multifunzione.
Step 5: Nella sezione Testo, cliccare sul menu a discesa Oggetto.
Step 6: Cliccare su Oggetto. Questo aprirà la finestra di dialogo Object.
Step 7: Selezionare la scheda Crea Nuovo per creare un nuovo foglio di calcolo o la scheda Crea da File per aprire un foglio di calcolo esistente.
Step 8: Se si seleziona la scheda Crea Nuovo, scorrere l’elenco dei Tipi di Oggetto e scegliere Microsoft Excel Worksheet.
Nota: Se si seleziona la scheda Crea da File, cliccare su Sfoglia e scorrere la propria libreria di file per selezionare il foglio di lavoro Excelda incorporare.
Step 9: Selezionare la casella Visualizza come icona per assicurarsi che i dati di Excel non siano presentati come tabella, ma solo come icona nel documento Word.
Step 10: Infine, cliccare su OK.
Metodo 3: Utilizzare l’Opzione di Inserimento e Collegamento
È possibile copiare e incollare i dati da un foglio di calcolo Excel in Word. Se temete di dover aggiornare manualmente i dati in Word ogni volta che apportate modifiche al foglio di calcolo Excel, è possibile adottare un’alternativa. Invece di utilizzare l’opzione di incolla semplice, è possibile utilizzare l’opzione Collega e Utilizza Stili di Destinazione o Collega e Mantieni Formattazione di Origine.
Step 1: Aprire il documento Word in cui si desidera inserire il foglio di calcolo.
Step 2: Aprire il foglio di lavoro Excel con i dati che si desidera copiare in Word.
Step 3: Selezionare e copiare le celle nel foglio di Excel che si desidera inserire in Word.
Step 4: Sul canvas di Word, posizionare il cursore nel punto in cui si desidera inserire i dati.
Step 5: Fare clic con il tasto destro del mouse sul canvas di Word e selezionare le opzioni Collega e Utilizza Stili di Destinazione o Collega e Mantieni Formattazione di Origine.
Step 6: Quando si modificano i dati nel foglio di calcolo Excel, fare clic con il tasto destro sulla tabella trasferita in Word e selezionare Aggiorna Collegamento. In questo modo i dati rimarranno aggiornati.
Marco Stella, è un Blogger Freelance, autore su Maidirelink.it, amante del web e di tutto ciò che lo circonda. Nella vita, è un fotografo ed in rete scrive soprattutto guide e tutorial sul mondo Pc windows, Smartphone, Giochi e curiosità dal web.